امروز نسخه نهایی ویندوز 11 به صورت رسمی در دسترس کاربران قرار گرفته است که می توانید آن را دانلود و بر روی کامپیوتر ، لپ تاپ و آل این وان استوک خود نصب کنید.
بالاخره پس از مدت ها انتظار، امروز ویندوز 11 منتشر شد.ویندوز 11 با به روز رسانی ها و تغییرات زیادی عرضه می شود تا چیزی کاملا متفاوت را ارائه دهد. در کنفرانس Microsoft Build for Developers که در 4 ژوئن برگزار شد، ساتیا نادلا، مدیر عامل مایکروسافت اعلام کرد که “ویندوز 11 بزرگترین تغییر ویندوز در دهه گذشته است”. همین جمله برای درک تغییرات و تغییرات عمیق نسخه جدید ویندوز کافی است.
ویندوز 11 طراحی جدید و سادهتری با رنگهای پاستلی، گوشههای گرد، صدای راهاندازی جدید و ظاهری کلی شبیه سیستم عامل مک دارد. منوی استارت ویندوز 11 از سمت چپ به وسط صفحه منتقل شده و آیکون های اپلیکیشن در وسط و کناره ها قرار گرفته اند. در ویندوز 11 می توانید ابزارهای دسکتاپ جدیدی از جمله ابزارک ها و Smart Feed را پیدا کنید. برنامه های اندروید را می توان به راحتی از فروشگاه مایکروسافت دانلود کرد و بدون نیاز به شبیه ساز بر روی ویندوز 11 نصب کرد.

windows11آموزش نصب
بررسی حداقل مشخصات سخت افزاری ویندوز 11
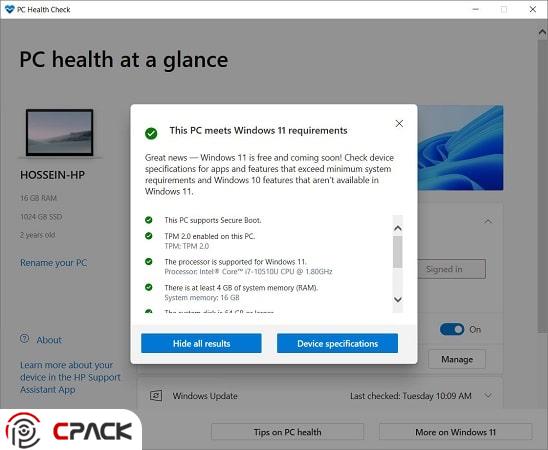
حداقل مشخصات سختافزاری سیستم مورد نیاز برای اجرای ویندوز ۱۱
در زیر حداقل سخت افزار مورد نیاز برای اجرای ویندوز 11 که مایکروسافت رسما اعلام کرده است آورده شده است:
پردازنده 64 بیتی دو هسته ای با فرکانس 1 گیگاهرتز
رم 4 گیگابایت
حافظه ذخیره سازی 64 گیگابایت
نمایشگر 9 اینچی
وضوح 1366 x 768
پشتیبانی از UEFI، Secure Boot و TPM 2.0
پشتیبانی از DirectX 12 و WWWDM 2.x
به طور کلی، اگر در چهار سال گذشته یک کامپیوتر خریداری کرده باشید، احتمالا سیستم شما دارای ویندوز 11 است.
برای بررسی سازگاری پردازنده ویندوز 11، می توانید لیست کامل پردازنده های سازگار ویندوز 11 را مشاهده کنید. اما به یاد داشته باشید که حتی مایکروسافت در مورد این لیست 100٪ مطمئن نیست. بنابراین، اگر پردازنده شما قدیمی است و در این لیست نیست، ناامید نشوید و خودتان را آزمایش کنید که آیا سیستم شما قادر به اجرای ویندوز 11 است یا خیر.
اما برای بسیاری از کاربران، بزرگترین مانع برای نصب ویندوز جدید نیاز به پشتیبانی از TPM 2.0 است که اگر سیستم شما نسبتا جدید است باید آن را در بایوس فعال کنید. از آنجایی که فعال سازی این ریزتراشه امنیتی به تنظیمات سازنده بستگی دارد، مراحل در سیستمی به سیستم دیگر متفاوت خواهد بود. اما برای فعال کردن TPM در سیستم خود، می توانید راهنمای فعال کردن TPM در رایانه شخصی برای نصب ویندوز 11 را مطالعه کنید.
اگر کامپیوتر خود را قبل از سال 2015 خریداری کرده اید، بعید است که از TPM 2.0 پشتیبانی کند. اما مایکروسافت بی سر و صدا گفته است که در برخی موارد ویندوز 11 می تواند با TPM 1.2 کار کند.
آپدیت ویندوز 10 یه ویندوز 11
ساده ترین راه برای تغییر به ویندوز 11 از طریق به روز رسانی رسمی مایکروسافت است. اگر رایانه شما دارای حداقل مشخصات لازم برای نصب ویندوز 11 است و تمام به روز رسانی های قبلی را نصب کرده اید، می توانید به راحتی به ویندوز 11 مهاجرت کنید.
برای نصب ویندوز 11 می توانید با مراجعه به بخش Windows Update ویندوز 10 (Settings > Windows Update) به روزرسانی های نسخه جدید را دانلود و نصب کنید.
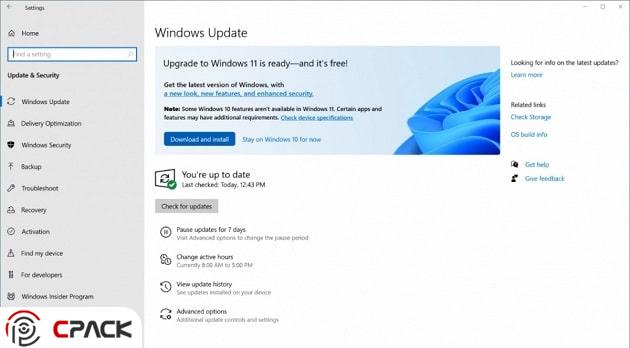
آپدیت ویندوز ۱۰ به ویندوز ۱۱
البته از این پس تمامی کاربران ویندوز 10 هیچ گونه نوتیفیکیشن آپدیت ویندوز 11 را دریافت نخواهند کرد و به تدریج در صف قرار می گیرند و مایکروسافت به تدریج تمامی دستگاه های خود را به روز می کند. بنابراین احتمال اینکه این پیام را دریافت نکنید بسیار زیاد است. به همین دلیل، روش های دیگری برای تجربه ویندوز 11 بدون تأخیر وجود دارد که در زیر توضیح داده شده است.
دانلود و نصب ویندوز 11 از طریق دستیار نصب مایکروسافت (روش پیشنهادی)
این روش را می توان سریع ترین و بهترین راه برای ارتقا از ویندوز 10 به ویندوز 11 دانست. مایکروسافت این روش را بهترین راه برای نصب ویندوز 11 می داند و برای این کار کافیست نرم افزار Windows 11 Installation Assistant را دانلود کرده و دنبال کنید و مراحل دانلود و نصب ویندوز 11 را انجام دهید.

دانلود و نصب ویندوز ۱۱
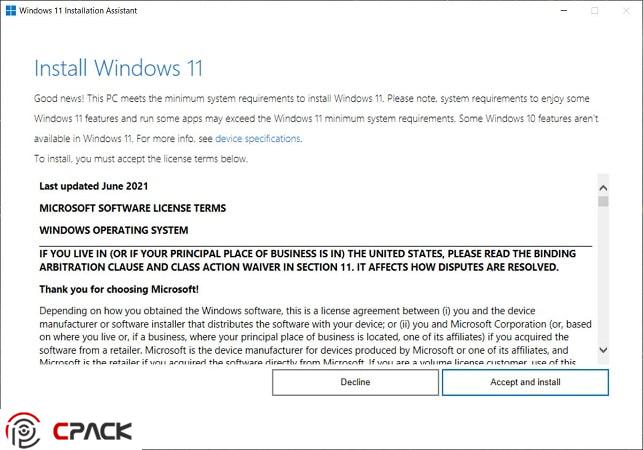
دانلود و نصب ویندوز11
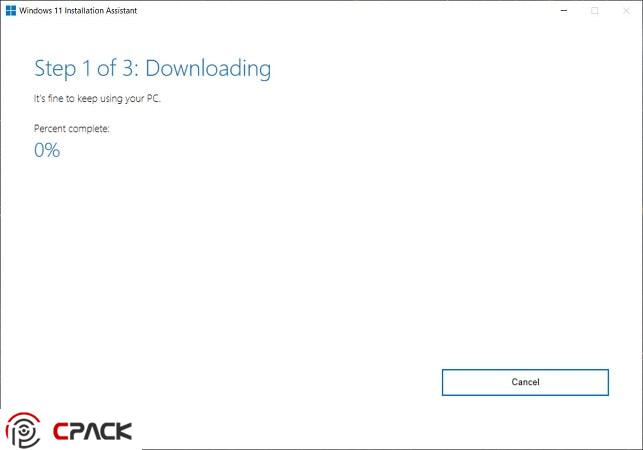
ویندوز11 چطوری نصب میشه

نصب ویندوز
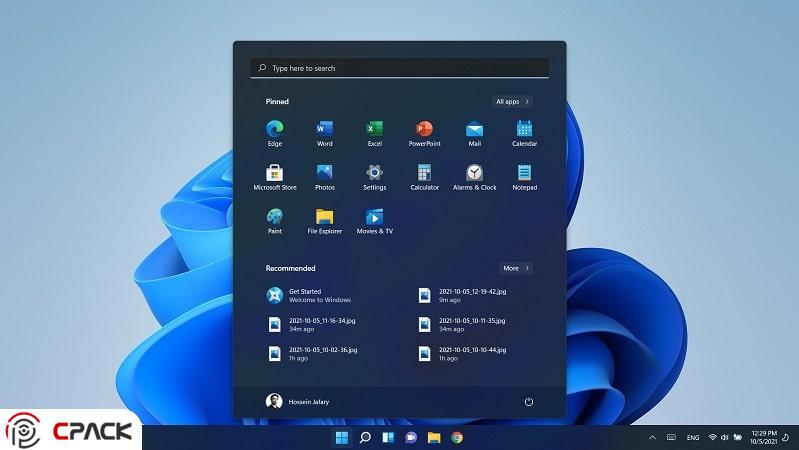
نصب ویندوز ۱۱ با ساخت درایو نصب
نصب ویندوز ۱۱ با ساخت درایو نصب
برای این کار ابتدا ابزار Windows 11 Installation Media را دانلود و اجرا کنید.
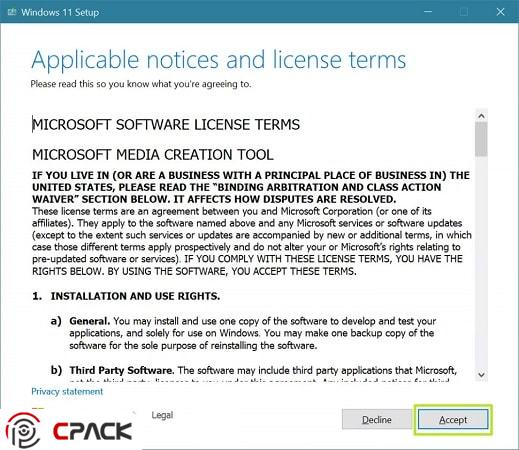
ویندوز 11 را چطوری نصب کنم
پس از کلیک روی پذیرش، باید زبان و نسخه ویندوز 11 مورد نظر را انتخاب کنید فکر توصیه می کنیم از گزینه های توصیه شده برای این رایانه شخصی استفاده کنید تا نسخه مشابه PC 10 فعلی را دریافت کنید. به این ترتیب از خطاهای احتمالی در فرآیند به روز رسانی ویندوز 11 جلوگیری می کنید
بشتر بدانید : تفاوت ویندوز اورجینال با ویندوز کرک شده
سپس فلش مموری را به کامپیوتر خود متصل کرده و گزینه USB flash drive را انتخاب کنید. در این مرحله، میتوانید فایل ISO را نیز دانلود کنید تا بعداً آن را روی یک DVD رایت کنید یا با استفاده از نرمافزار شخص ثالث دیگر، آن را بر روی یک درایو فلش USB نصب کنید.
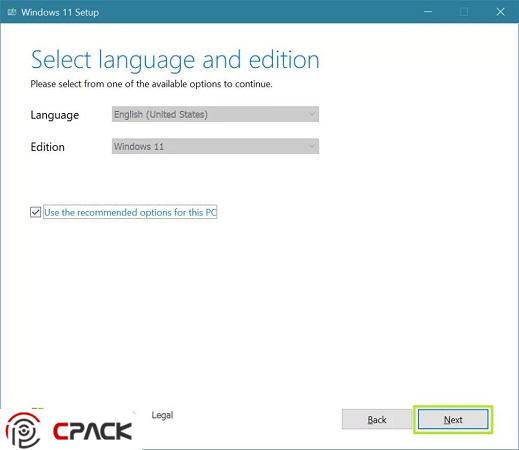
ویندوز11
سپس فلش را به کامپیوتر متصل کرده و گزینه USB flash drive را انتخاب کنید. در این مرحله همچنین می توانید فایل ISO را برای رایت در دی وی دی در آینده دانلود کنید یا با استفاده از نرم افزارهای شخص ثالث آن را بر روی فلش مموری نصب کنید.
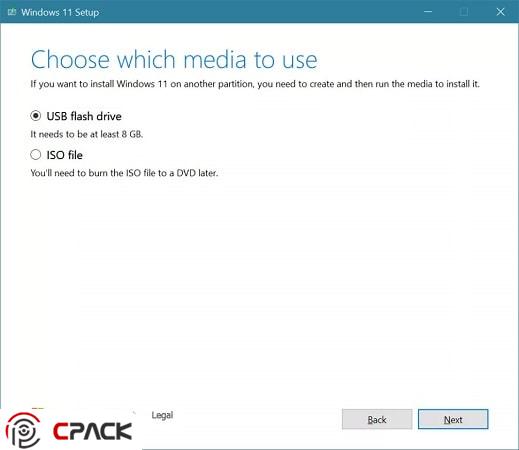
درایو حافظهی فلش
در مرحله بعد باید فلش مموری خود را انتخاب کرده و روی Next کلیک کنید.
پس از دانلود و نصب ویندوز 11 بر روی فلش مموری با پیغام زیر مواجه خواهید شد.
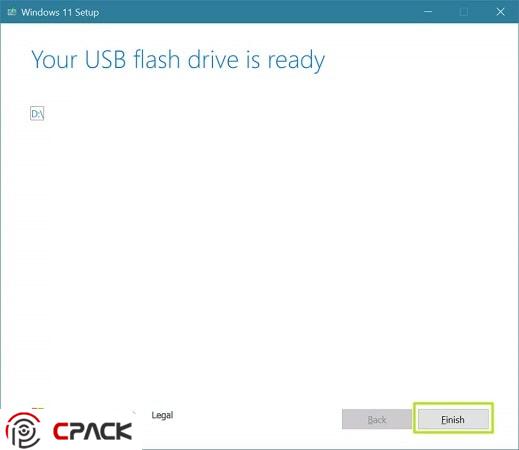
گزینهی Setup
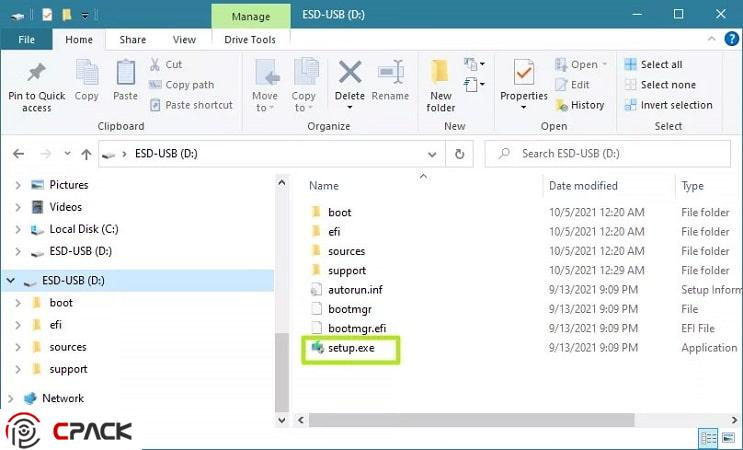
عملیات نصب ویندوز ۱۱
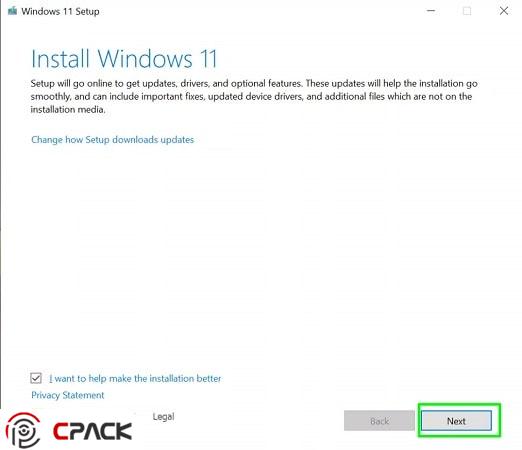
نصب ویندوز 11 آغاز
اگر رایانه شما برخی از الزامات سخت افزاری را برآورده نمی کند، اما مجهز به TPM است، پیام زیر را مشاهده می کنید، با کلیک بر روی Accept، فرآیند نصب ویندوز 11 آغاز می شود. اگر تمام شرایط لازم را دارید. برای نصب ویندوز 11 لازم است، دانلود به روز رسانی ها و نصب ویندوز 11 بلافاصله شروع می شود.
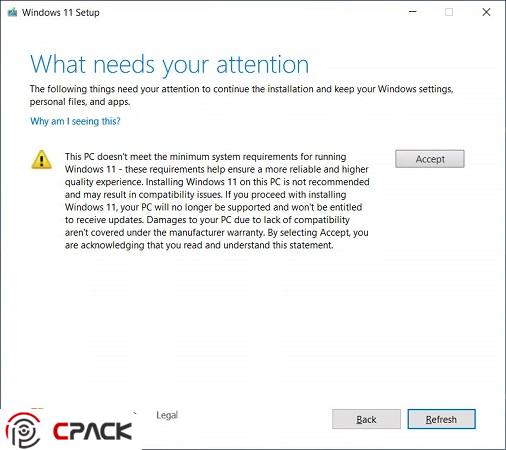
رایانه
اما اگر نسخه TPM کامپیوتر شما با الزامات ویندوز 11 سازگار نباشد، با پیغام خطایی مواجه می شوید که نمی توانید عملیات را ادامه دهید.
پس از تایید شرایط استفاده از ویندوز 11، فرآیند دانلود آخرین آپدیت ها آغاز می شود که بسته به سرعت اینترنت چندین دقیقه طول می کشد.
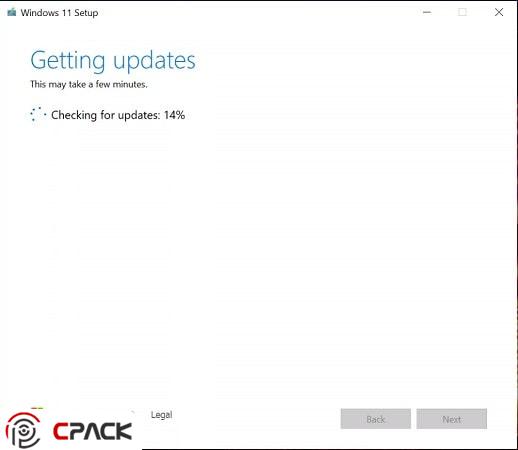
آپدیت ویندوز
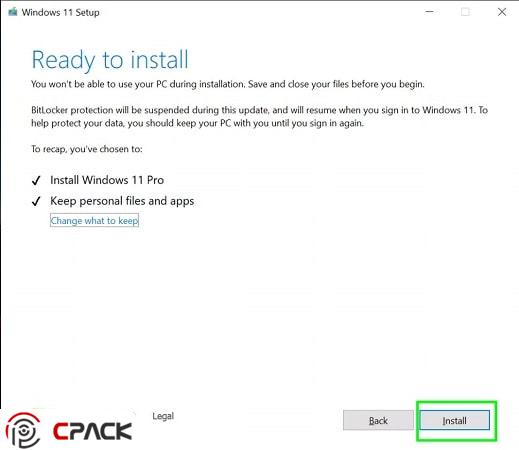
نصب
فایل ISO ویندوز 11 را دانلود کنید و یک دیسک نصب با Rufus ایجاد کنید
پس از دانلود فایل ISO ویندوز 11 می توانید با استفاده از ابزار Rufus یک دیسک بوت یا فلش ویندوز 11 بسازید.برای دانلود آخرین نسخه Rufus به این لینک مراجعه کنید. پس از دانلود، نصب و اجرای این نرم افزار محیط زیر را خواهید دید.
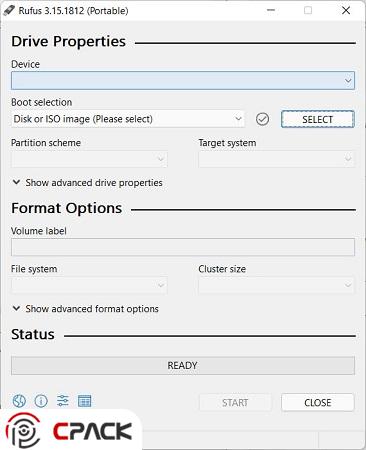
فایل ISO ویندوز 11 را دانلود کنید و یک دیسک نصب با Rufus ایجاد کنید
پس از اتصال حافظهی فلش به کامپیوتر، در بخش Device باید درایو حافظهی فلش را انتخاب کنید.
همچنین با کلیک روی گزینهی Select، فایل ایزو ویندوز ۱۱ را که پیشتر دانلود کردهاید را انتخاب کنید.
سپس با کلیک روی گزینهی Start، عملیات ساخت درایو نصب ویندوز ۱۱ روی فلش آغاز میشود و با اتمام آن میتوانید، اقدام به نصب تمیز یا آپگرید ویندوز ۱۰ خود به ویندوز ۱۱ کنید.
How useful was this post?
Click on a star to rate it!
Average rating 5 / 5. Vote count: 21
No votes so far! Be the first to rate this post.















1 دیدگاه در “آموزش نصب ویندوز 11 و نیز دانلود نسخه رسمی ویندوز 11”
نظرات بسته شده است.