روش های مختلفی برای گرفتن اسکرین شات در ویندوز 11 وجود دارد که هر کدام در عین سادگی مزایا و ویژگی های خاص خود را دارند.
در نسخه های قدیمی ویندوز، راه های زیادی برای ضبط محتوای صفحه وجود نداشت. ابزارهایی که برای این کار وجود داشت ویژگی های زیادی را ارائه نمی کرد و اکثر کاربران نرم افزارهای خارجی را برای این کار نصب می کردند. اما مایکروسافت در نسخه های جدیدتر ویندوز مانند 10 و 11 سعی کرده تا ابزارهای این کار را گسترش دهد و قابلیت های آنها را تا حدی که نیاز کاربران عادی را برآورده کند افزایش دهد.
راه های زیادی برای گرفتن اسکرین شات در ویندوز 11 وجود دارد که می توانید با توجه به نیاز و راحتی خود انتخاب کنید. در این مقاله با چندین روش برای انجام این کار آشنا خواهید شد. این روش ها شامل روش های داخلی ویندوز و برخی میانبرهای دیگر است.
اسکرین شات در ویندوز 11 با کلید Print Screen
یک راه سریع و واضح برای گرفتن اسکرین شات از کل صفحه، که از نسخه های اولیه ویندوز وجود داشته است، استفاده از کلید PrintScreen (PrtScrn یا PrtScr) روی صفحه کلید است. برای خروجی های مختلف، این دکمه را می توان با چندین دکمه اختصاصی دیگر ترکیب کرد:
1. PrintScreen بهتنهایی
با فشار دادن کلید PrintScreen، یک اسکرین شات تمام صفحه گرفته می شود. اما در هیچ کجا ذخیره نمی شود و فقط به طور موقت در کلیپ بورد ویندوز نگهداری می شود. در این حالت، تا زمانی که تصویر در کلیپ بورد شما قرار دارد، می توانید آن را در هر جایی که می توانید یک عکس درج کنید، درج کنید و نیازی نیست آن را در جایی ذخیره کنید.
2. Alt + PrintScreen
اگر می خواهید فقط پنجره فعال فعلی را بدون انتخاب کلیپ بورد و لغو انتخاب آن ذخیره کنید، Alt + PrintScreen را فشار دهید. در این حالت تصویر در جایی ذخیره نمی شود و می توانید اسکرین شات را به هر برنامه ای که تصاویر را پشتیبانی یا ویرایش می کند اضافه کنید.
3. Win + PrintScreen
برای گرفتن اسکرین شات از کل صفحه و ذخیره آن، کلید Windows را همزمان با PrintScreen فشار دهید. تصویر با فرمت PNG در Image > Screenshots ذخیره می شود.
۴- Fn + Win + F12 یا Fn + Win + Space
اگر دستگاه شما دکمه PrtScn ندارد نگران نباشید. در لپتاپ، این کلید معمولاً با کلید F12 مرتبط است مگر اینکه PrtScrn روی آن نوشته شده باشد و با فشردن کلید Fn یا کلید عملکرد به همراه Win + F12 میتوان از صفحهنمایش عکس گرفت. اگر این اتفاق نیفتاد، می توانید کلیدهای ترکیبی Fn + Windows + Space را امتحان کنید. تصاویر ضبط شده در Photos > Screenshot ذخیره می شوند.
اسکرین شات ویندوز 11 با ابزار Snipping
اگر می خواهید در گرفتن اسکرین شات شفاف تر باشید و ویژگی های بیشتری داشته باشید، باید ابزار Sniping را انتخاب کنید. این نرم افزار بر روی ویندوز نصب شده است. در واقع این برنامه نسخه به روز شده Snip & Sketch ویندوز 10 است که جایگزین نسخه سنتی Snipping Tool ویندوز 7 شده است.
تفاوت عملکرد این ابزار با روش معمول ضبط اسکرین شات با کلیدهای میانبر در این است که می توانید ناحیه مورد نظر صفحه را برای گرفتن عکس تعریف کنید و از یک پنجره خاص یا بخشی از صفحه عکس بگیرید. سپس تصویر را ویرایش کنید. دو راه برای دسترسی به این ابزار وجود دارد:
- Start را باز کنید و Snipping Tool را جستجو کنید و روی اولین نتیجه کلیک کنید.
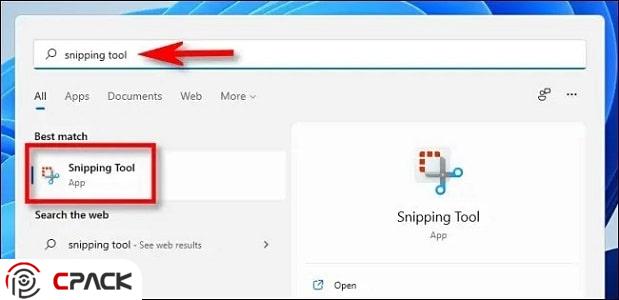
Snipping Tool
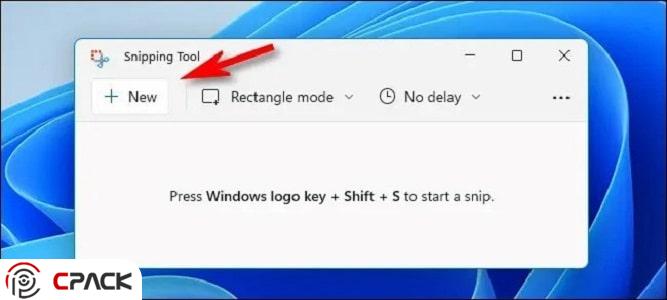
اسکرین شات
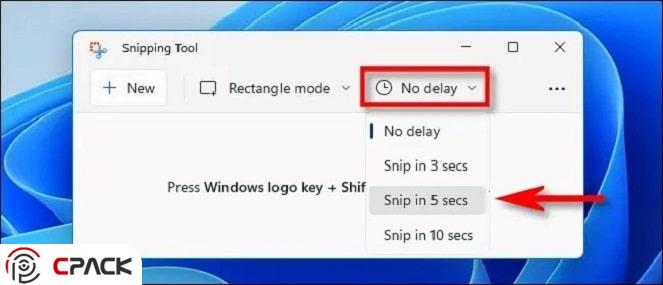
اسکرین شات جدید
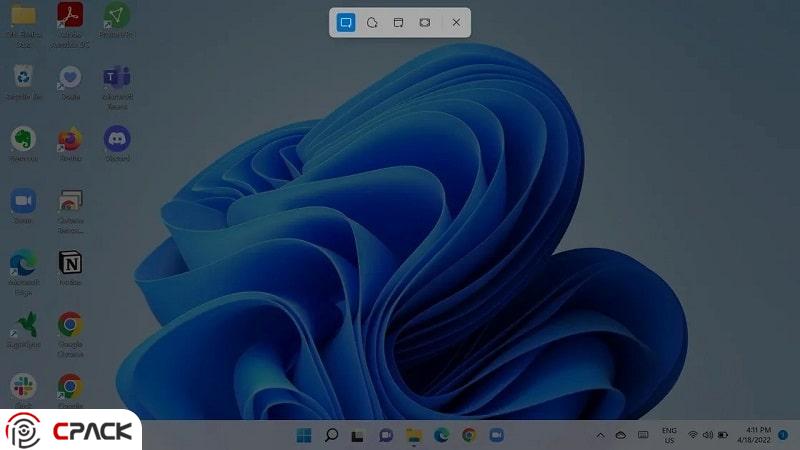
آموزش اسکرین شات
• شما چهار گزینه دارید:
o یک مستطیل در صفحه برش دهید، کلیک چپ کرده و مکان نما را به جایی که می خواهید برش دهید بکشید.
o با کلیک چپ و کشیدن مکان نما به جایی که می خواهید برش دهید، برش را از روی صفحه نمایش آزاد کنید
o برش از پنجره فعال
o اسکرین شات از کل صفحه
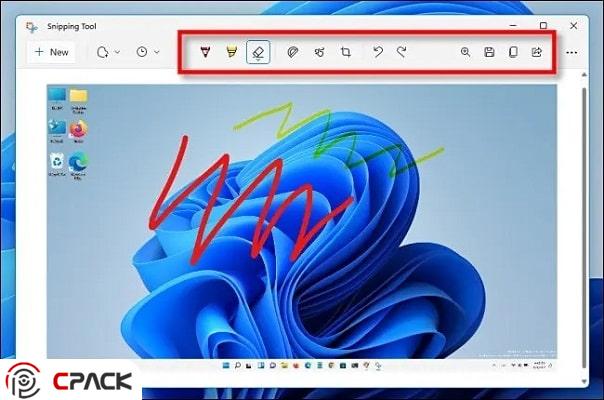
نحوه صحیح اسکرین شات
- راه دیگر دسترسی به این ابزار استفاده از کلیدهای ترکیبی Win + Shift + S است با استفاده از این میانبر، نوار ابزار snipping بلافاصله در بالای صفحه ظاهر می شود و می توانید از چهار حالت برش صفحه برای اسکرین شات استفاده کنید.
• پس از گرفتن اسکرین شات، یک کاشی اعلان برای چند ثانیه در گوشه پایین سمت راست ظاهر می شود. برای ویرایش روی آن کلیک کنید. اگر این اعلان مخفی است، می توانید با کلیک بر روی قسمت زمان و تاریخ آن را مشاهده کنید.

بهترین راه اسکرین شات
- تصویر گرفته شده از صفحه نیز در کلیپ بورد ذخیره می شود و اگر قصد ویرایش آن را ندارید، می توانید آن را در هر برنامه ای که تصاویر را پشتیبانی یا ویرایش می کند، قرار دهید.
از کلید Print Screen برای ابزار برش استفاده کنید
اگر نمی خواهید با Win + Shift + S وقت خود را تلف کنید، می توانید با فشردن کلید PrtScrn ابزار Crop را بیاورید.
- با کلیک روی Start > Settings به تنظیمات کامپیوتر خود بروید.
قابلیت دسترسی > صفحه کلید را انتخاب کنید.
از دکمه Print Screen برای باز کردن صفحه نمایش لودر و فعال کردن آن استفاده کنید.
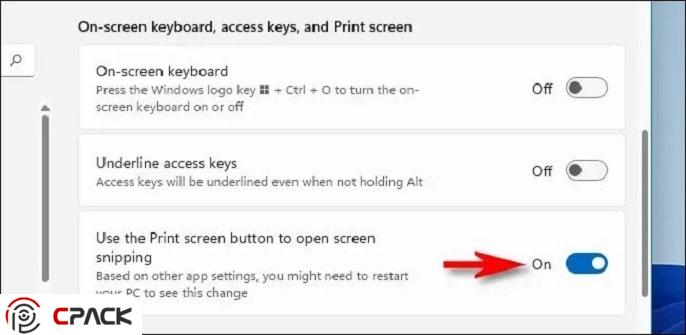
نحوه گرفتن اسکرین شات در ویندوز ۱۱ با Xbox Game Bar
نحوه گرفتن اسکرین شات در ویندوز 11 با Xbox Game Bar
Windows Gamebar برای کمک به گیمرها برای ضبط اسکرین شات ها و ویدیوهای بازی ها طراحی شده است و… این نوار راه جایگزین دیگری برای گرفتن اسکرین شات و تنها راه برای ضبط ویدیوهای صفحه نمایش ساخته شده در ویندوز است. توجه داشته باشید که این ابزار محدودیت هایی دارد. به عنوان مثال، نمی توانید از دسکتاپ یا File Explorer ضبط کنید.
• برنامه ای را که می خواهید محتوای آن را بازیابی کنید باز کنید یا انتخاب کنید.
Gamebar را با فشار دادن Windows + G باز کنید.
• در پنجره عکسبرداری که به طور پیش فرض در گوشه سمت چپ بالای صفحه ظاهر می شود، روی نماد دوربین کلیک کنید تا از برنامه فعلی عکس بگیرید.
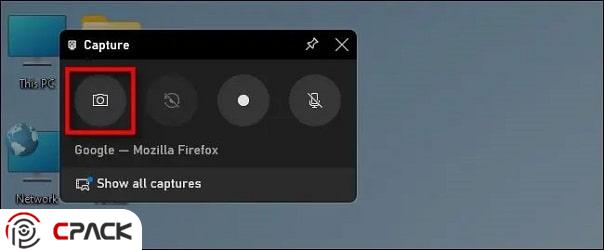
xbox
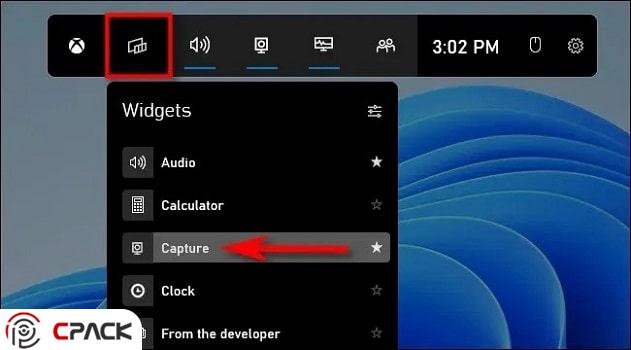
Xbox Game Bar
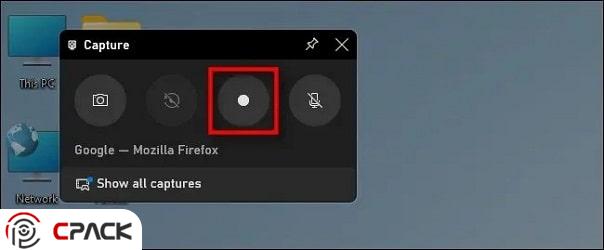
Xbox Game Bar اسکرین شات
• برای توقف ضبط، روی دکمه توقف مربعی در نوار ابزار شناور Xbox Game Bar یا در ویجت Xbox Game Bar Capture کلیک کنید.
• اسکرین شات ها و ویدیوها در پوشه C:\\Users\\[username]\\Videos\\Captures ظاهر می شوند. همچنین می توانید با انتخاب گزینه View My Photos آنها را در همان پنجره مشاهده کنید. پس از اتمام تصویربرداری، روی یک فضای خالی روی صفحه ضربه بزنید یا Escape را فشار دهید تا گیم پد Xbox بسته شود.
میانبر صفحه کلید برای گرفتن اسکرین شات با Game Bar
به جای باز کردن نوار بازی برای گرفتن اسکرین شات، می توانید مستقیماً از ترکیب کلیدهای Win + Alt + PrtScrn استفاده کنید. در این صورت اسکرین شات ها فقط از برنامه های فعال و در مسیر C:\\Users\\[username]\\Videos\\Captures ذخیره می شوند.
با استفاده از مایکروسافت سرفیس خود در ویندوز 11 اسکرین شات بگیرید
اگر از سرفیس مایکروسافت استفاده می کنید، می توانید از ترکیبی از دکمه های فیزیکی (مانند گوشی) برای گرفتن اسکرین شات استفاده کنید. برای انجام این کار، دکمه لمسی لوگوی ویندوز را در پایین سرفیس پیدا کنید و دکمه فیزیکی را به سمت پایین فشار دهید. صفحه در زمان تاریکی ذخیره می شود و در Photos > Screenshots گرفته می شود.
روش بهتری برای گرفتن اسکرین شات در ویندوز 11 سراغ داری ؟ توی کامنت بنویس که بقیه هم استفاده کنن
How useful was this post?
Click on a star to rate it!
Average rating 5 / 5. Vote count: 21
No votes so far! Be the first to rate this post.















1 دیدگاه در “نحوه گرفتن اسکرین شات در ویندوز 11”
s7skaz
نظرات بسته شده است.