اگر به دنبال راهی برای توقف یا غیرفعال کردن بهروزرسانیهای ویندوز 11 هستید، این مقاله پنج راه برای انجام این کار را به شما نشان میدهد.
به روز رسانی ویندوز اغلب ویژگی های جدیدی را به سیستم عامل اضافه می کند و عملکرد را بهبود می بخشد و باگ های قبلی را برطرف می کند. به طور پیش فرض، این آپدیت ها همیشه به صورت خودکار دانلود و نصب می شوند، اما برخی از کاربران به دلایلی مانند افزایش مصرف و وقفه های غیرمنتظره در حجم اینترنت، این مشکل را دوست ندارند.
آپدیت ویندوز 11 را به تعویق بیندازید
- تنظیمات را باز کنید و روی Windows Update کلیک کنید
• از منوی توقف بهروزرسانیها، تعداد هفتههایی را که میخواهید بهروزرسانیهای خودکار ویندوز 11 خاموش شود (حداکثر پنج) کلیک کرده و انتخاب کنید.

غیرفعال سازی آپدیت ویندوز 11
پس از انجام مراحل، ویندوز 11 بهروزرسانیها را برای زمانی که در تنظیمات مشخص کردهاید دانلود و نصب نمیکند. اگر میخواهید بهروزرسانیها را بازیابی کنید، روی دکمه «بازیابی بهروزرسانیها» در این صفحه کلیک کنید.
غیرفعال سازی آپدیت ویندوز 11 با مسدود کردن اتصال به اینترنت
یکی دیگر از راه های آسان برای متوقف کردن به روز رسانی خودکار در ویندوز 11، تنظیم شبکه روی یک اتصال اندازه گیری شده است. این ترفند مفید در ویندوز 10 نیز کار می کند.
با این روش، ویندوز بهروزرسانیهای موجود را بررسی میکند اما بهطور خودکار آنها را دانلود نمیکند تا از هزینههای بالای مصرف داده در اتصالات اندازهگیری شده جلوگیری کند.
توجه داشته باشید که میتوانید این گزینه را در هر شبکهای از جمله Wi-Fi و Ethernet تنظیم کنید، اما باید این گزینه را در تمام شبکههایی که به آنها متصل هستید فعال کنید تا تحت هر شرایطی بهروزرسانیها را دانلود نکنید. لطفاً. برای این کار:
- کلیدهای Win + I را فشار دهید تا پنل سیستم باز شود.
• در سمت چپ به قسمت Network and Internet بروید.
• روی Properties برای شبکه Wi-Fi یا Ethernet خود کلیک کنید.
• به پایین بروید و اتصال کنتور را باز کنید.
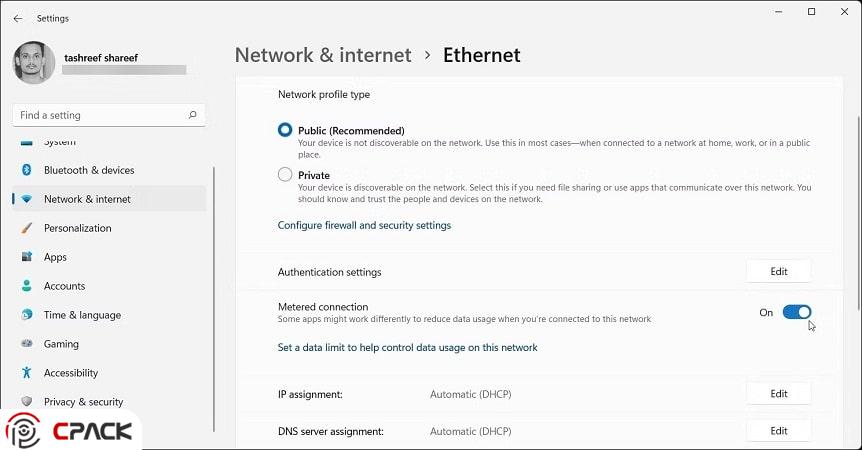
غیر فعال سازی آپدیت های ویندوز 11با رجیستری
به روز رسانی ویندوز 11 را با استفاده از رجیستری غیرفعال کنید
- regeditرا منوی استارت جستجو کنید. روی آن کلیک کنید تا ویرایشگر رجیستری راهاندازی شود.
- به مسیر زیر بروید:
HKEY_LOCAL_MACHINE\SOFTWARE\Policies\Microsoft\Windows
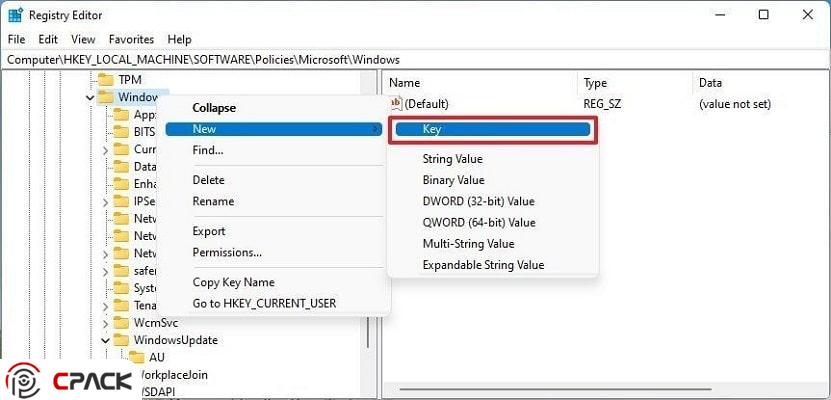
غیر فعال سازی آپدیت
- نام کلید را به WindowsUpdateتغییر دهید.
- روی کلید WindowsUpdate جدید کلیک راست کرده و New > Keyرا انتخاب کنید تا دوباره یک کلید جدید در زیرمجموعه WindowsUpdate ایجاد شود.
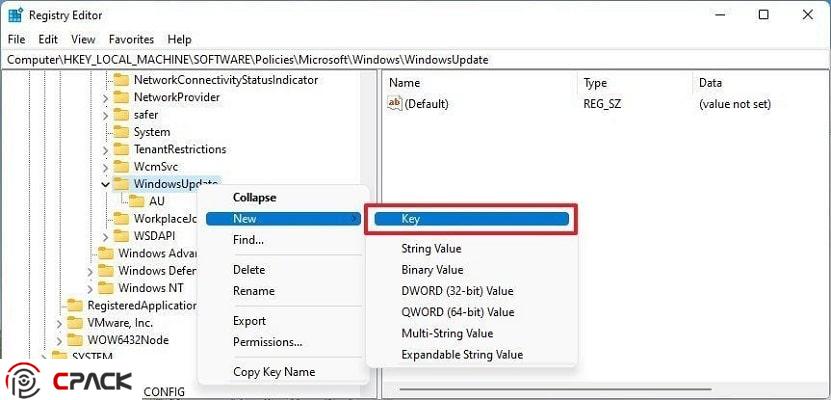
غیر فعال
- نام کلید جدید را AUبگذارید و اینتر را فشار دهید.
- روی کلید AUکلیک راست کرده و از قسمت New گزینه DWORD (32-bit) Value را انتخاب کنید.
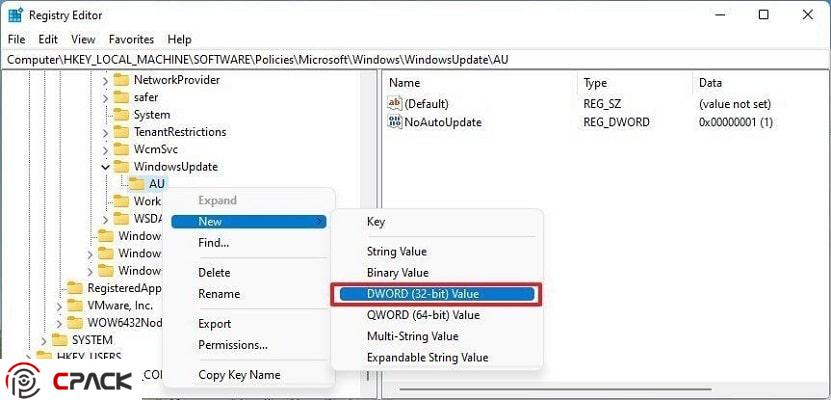
ویندوز 11
• پس از کلیک بر روی دکمه “NoAutoUpdate” را تایپ کنید.
• روی نام تولید شده دوبار کلیک کنید و مقدار آن را از 0 به 1 تغییر دهید.
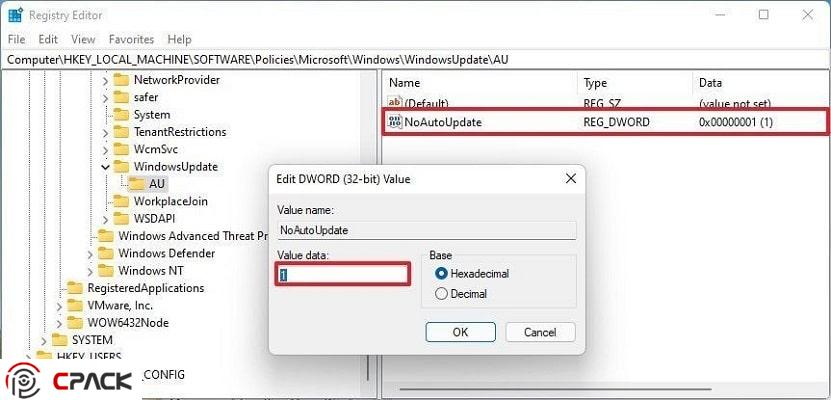
روی دکمه OK کلیک کنید
- روی دکمه OKکلیک کنید و دستگاه را ریستارت کنید.
پس از انجام مراحل فوق، قابلیت به روز رسانی خودکار در ویندوز 11 به طور کامل غیر فعال می شود. اما می توانید این کار را به صورت دستی از صفحه تنظیمات ویندوز انجام دهید.
اگر می خواهید این تغییرات را لغو کنید، می توانید از همان دستورالعمل ها استفاده کنید، اما در مرحله سوم، روی کلید WindowsUpdate کلیک راست کرده، Delete را انتخاب کرده و دستگاه را ریستارت کنید.
به روز رسانی خودکار ویندوز 11 را با Group Policy خاموش کنید
در Windows 11 Pro and Enterprise، میتوانید از ویرایشگر سیاست گروه محلی برای غیرفعال کردن کامل بهروزرسانیهای خودکار یا تغییر تنظیمات بهروزرسانی ویندوز برای تعیین عملکرد رایانهتان استفاده کنید.
• به Computer Configuration > Administrative Templates > Windows Components > Windows Update بروید.
• روی مدیریت کاربر نهایی دوبار کلیک کنید و سپس روی Configure Automatic Updates در قسمت سمت راست دوبار کلیک کنید.
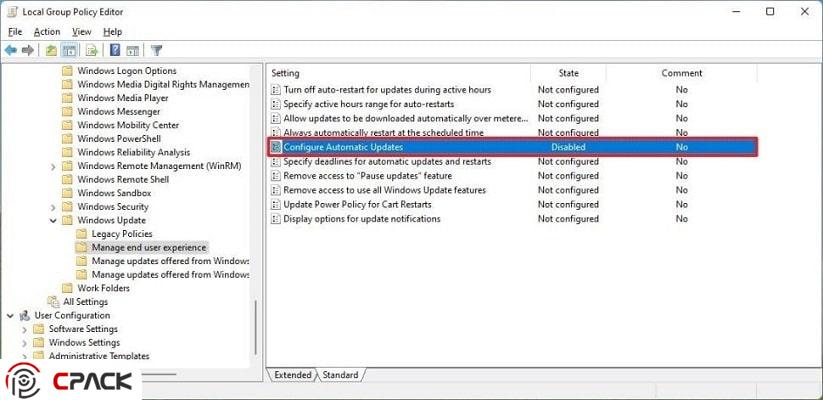
Configure Automatic Updates
- برای خاموش کردن دائمی بهروزرسانیهای خودکار در ویندوز ۱۱، گزینه Disabledرا علامت بزنید.
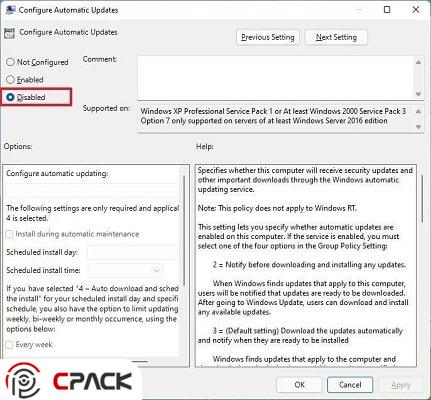
microsoft windows 11
- روی دکمه Applyو سپس OK کلیک کنید.
پس از انجام مراحل، ویندوز 11 به طور خودکار دانلود و نصب آپدیت ها را متوقف می کند. مانند قبل، می توانید به صورت دستی آپدیت ها را از صفحه تنظیمات Windows Update نصب کنید.
اگر میخواهید بهروزرسانیهای خودکار را مجدداً فعال کنید، دستورالعملهای ذکر شده در بالا را دنبال کنید، اما در مرحله سوم، به جای Configure automatic updates، گزینه Not configured را انتخاب کنید.
به روز رسانی ویندوز 11 را با ابزار Windows Update Blocker غیرفعال کنید
- به صفحه Windows Update Blockerبروید و آن را دانلود کنید.
- پوشه zip را از حالت فشرده خارج کرده و فایل exeرا اجرا کنید؛ اگر ویندوز شما ۶۴ بیتی است، Wub_x64.exe را باز کنید.
- در پنجره بازشده Disable updatesرا انتخاب کرده و روی Apply Now کلیک کنید.
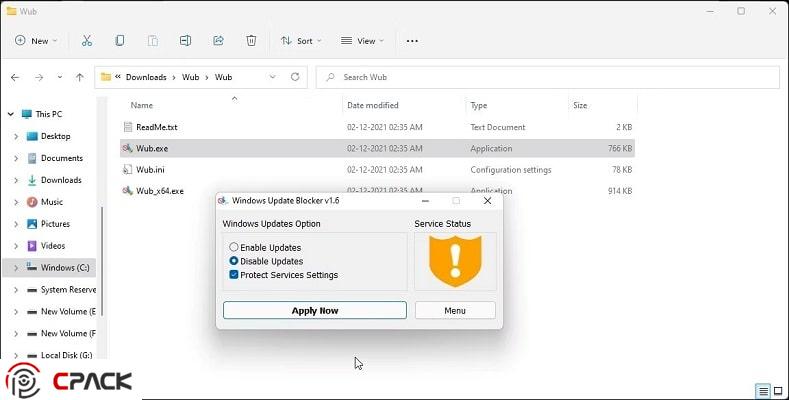
Windows Update Blocker
- پس از این کار وضعیت سرویس سبز میشود. برنامه را ببندید و کامپیوتر خود را مجدداً راهاندازی کنید.
How useful was this post?
Click on a star to rate it!
Average rating 5 / 5. Vote count: 21
No votes so far! Be the first to rate this post.














