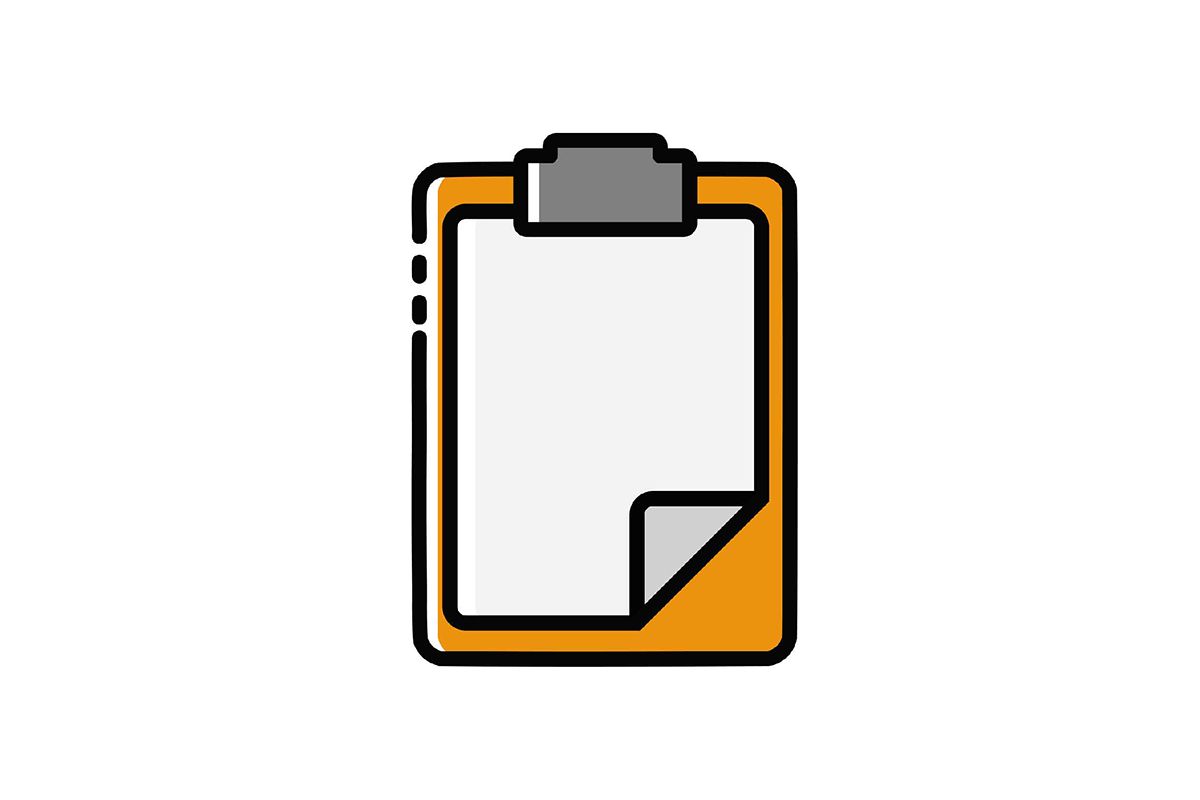[ad_1]
حتماً تاکنون در هنگام کپی کردن متن یا لینک، پیام پاپ آپ «Text Copied to clipboard» (متن در کلیپ بورد کپی شد) یا Link Copied to clipboard (لینک در کلیپ بورد کپی شد) را دیدهاید، اما آیا میدانید کلیپ بورد چیست و چه کاربردی دارد؟ در این مطلب شما را به طور کامل با کلیپ بورد آشنا میکنیم.
کلیپ بورد چیست؟
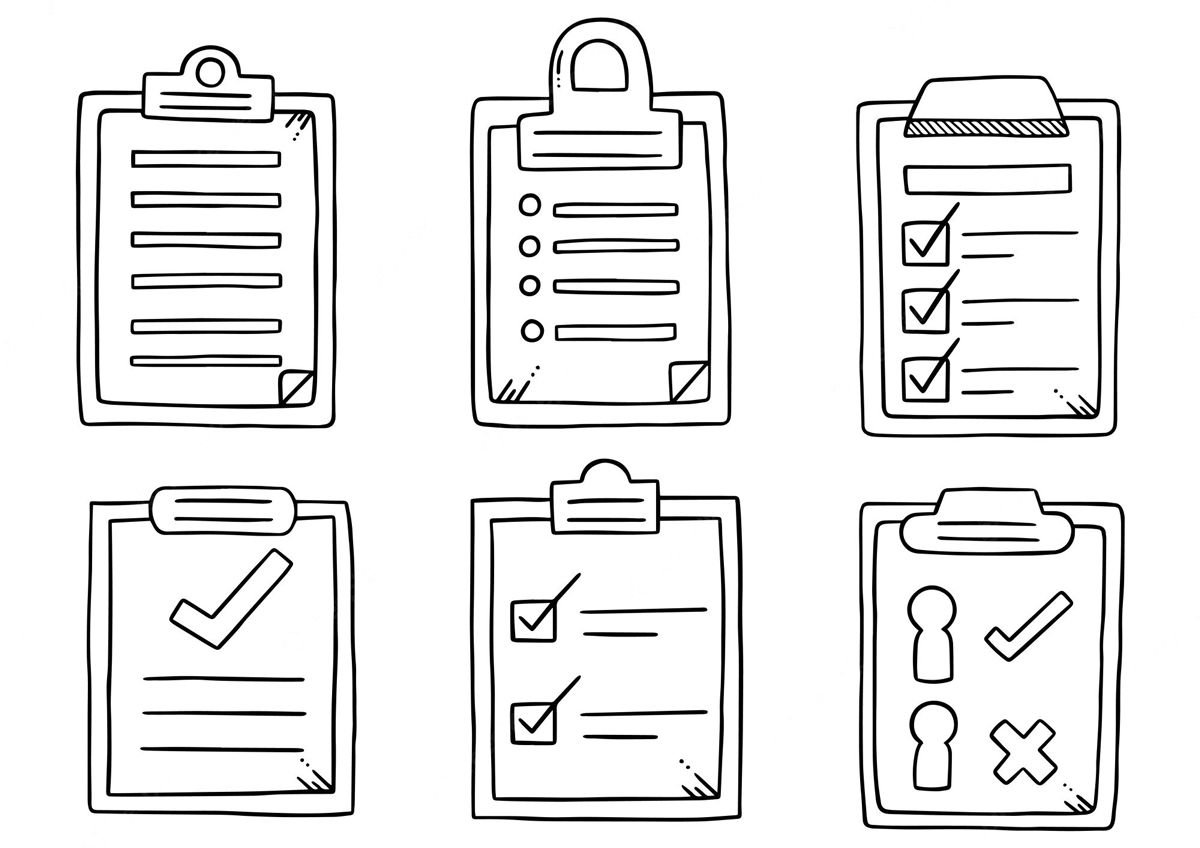
کلیپ بورد (clipboard) که با عنوان پیست بورد (pasteboard) هم شناخته میشود، در حقیقت بخش خاصی از حافظه کامپیوتر، گوشی یا تبلت است که متون، لینکها و سایر دادههای مشابه کپیشده یا کاتشده توسط کاربر بهصورت موقت در آن ذخیره میشودن. زمانی که آیتمی در کلیپ بورد کپی میشود، کاربر میتواند آن را در بخشهای مختلف اپلیکیشنها و سیستمعامل که امکان پیست کردن متون و لینکها در آنها وجود دارد، پیست کنند.
در حقیقت تمام آیتمهای مذکور در سیستمعاملهای مختلف پس از کپی یا کاتشدن به این بخش از حافظه دستگاه منتقل میشوند. زمانی که آیتمهای کپی یا کاتشده در کلیپ بورد ذخیره میشود، شما میتوانید آنها را مکرر در بخشهای مختلف پیست کنید و در هنگام انجام این کار هیچ محدودیتی برای تعداد دفعات پیست کردن ندارید.
نحوه انتقال آیتم های مختلف به کلیپ بورد در سیستمعاملهای مختلف
در گوشیهای اندرویدی هر زمانی که با لمس گزینه Copy (کپی) یا آیکون آن (دو مستطیل رویهم) متون یا لینکها یا آیتمهای مشابه را کپی یا با لمس گزینه Cut (برش) آنها را کات کنید، آنها به این بخش منتقل میشوند.
در سیستمعامل ویندوز و کروم او اس نیز میتوان با کلیک راست روی آیتمهای قابل کپی یا کات و انتخاب گزینه Copy یا Cut یا انتخاب آنها و زدن همزمان دو کلید CTRL و C صفحهکلید (برای کپیکردن) یا CTRL و X (برای کاتکردن) این کار را انجام داد. برای انجام این کار در سیستمعامل مک هم کافی است دکمه Command و C صفحهکلید (برای کپیکردن) و Command و X (برای کاتکردن) را بزنید.
مدیریت کلیپ بورد
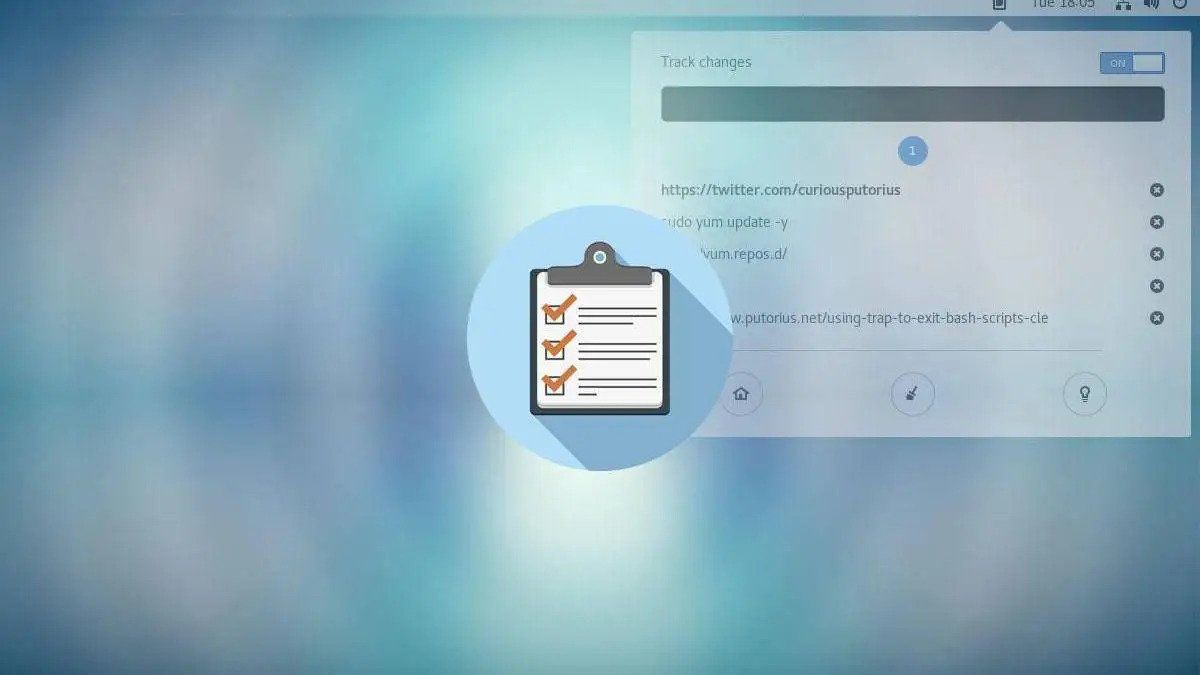
مطمئناً چنین فضایی که ممکن است در هر ساعت آیتمهای زیادی به آن منتقل شود، بهشدت نیازمند مدیریت است. متأسفانه در اندروید و iOS مشاهده محتواهای منتقلشده به clipboard و مدیریت آنها وجود ندارد و کاربران این دو سیستمعامل باید از اپلیکیشنهای طراحیشده برای انجام این کار که برای هر دو سیستمعامل منتشر شدهاند، استفاده کنند؛ اما در ویندوز و مک روشی برای دسترسی به هیستوری clipboard بدون نیاز به اپلیکیشن وجود دارد که در ادامه در مورد آن صحبت خواهیم کرد.
البته اپلیکیشنهای مدیریت کلیپ بورد برای ویندوز نیز و مک نیز منتشر شدهاند و در صورت تمایل میتوانید از آنها استفاده کنید.استفاده از اپلیکیشنهای مدیریت کلیپ بورد در این دو سیستمعامل نیز ضروری است؛ زیرا هیستوری کلیپ بورد در این دو سیستم عامل قابلیتهای بسیار محدودی دارد و نمیتوان با استفاده از آن آیتم های کلیپ بورد را مدیریت و سازماندهی کرد. اپلیکیشنهای مدیریت clipboard بسیار کمحجم و دارای رابط کاربری سادهای هستند. این اپلیکیشنها تمام آیتمهایی که پس از نصب آنها به کلیپ بورد انتقال دادهشدهاند، نمایش میدهند.
شما میتوانید با استفاده از این اپلیکیشها آنها را بر اساس پارامترهایی مثل تاریخ و حجم فایلها مرتب کنید یا اطلاعات موردنظر خود را در میان اطلاعات منتقلشده به clipboard جستجو کنید. همچنین میتوانید از طریق آنها دادههای منتقلشده به clipboard را در اپلیکیشنهای مختلف با روشهای مختلف به اشتراک بگذارید. از دیگر قابلیتهای این اپلیکیشنها میتوان به قابلیت ویرایش متون منتقلشده به کلیپ بورد و پین کردن موارد دلخواه در اپلیکیشنها اشاره کرد.
بهترین اپلیکیشنهای مدیریت clipboard برای سیستمعاملهای مختلف به شرح زیر هستند:
Clipboard Manager (اندروید)
از ویژگیهای شاخص این اپلیکیشن مدیریت کلیپ بورد میتوان به موارد زیر اشاره کرد:
- امکان بهاشتراکگذاری، چاپ و ویرایش دادههای کپی شده
- امکان جستجوی آیتمها در گوگل، جستجوی آنها در اپلیکیشنهای مختلف، ترجمه آنها در گوگل ترنسلیت مرورگر گوگل کروم
- قابلیت ایجاد دستهبندیهای بینهایت
- قابلیت حذف خودکار آیتمهای منتقلشده پس از مدتزمان مشخص
- قابلیت حذف خودکار دادههای منتقلشده به سطل زباله (trash) اپلیکیشن
- جلوگیری از کپی یا کاتشدن آیتمهایی که قبلاً یک بار کپی یا کات شدهاند
- امکان ذخیرهسازی دادههای منتقلشده به کلیپ بورد در سیستم ابری
- امکان استخراج دادههای منتقلشده به کلیپ بورد در قالب یک فایل و انتقال آن به بخش موردنظر کاربر (واردکردن فایل متشکل از آیتمهای منتقلشده به کلیپ بورد نیز امکانپذیر است
- عدم محدودیت در ایجاد یادداشتها
- امکان مرتبسازی آیتمها بر اساس تاریخ (از قدیمی به جدید و جدید به قدیمی)
- ذخیره خودکار دادههای منتقلشده
|
سازنده: devdnua |
قیمت: رایگان |
دسته بندی: — |
|
سیستم عامل: اندروید |
حجم: 3.6 مگابایت |
زبان: — |
در صورت تمایل برای آشنایی با تعداد بیشتری از اپلیکیشنهای مناسب این کار در اندروید می توانید این مقاله را مطالعه کنید
اپلیکیشن Paste (iOS)
از ویژگیهای شاخص این اپلیکیشن که یکی از بهترین اپلیکیشنهای مدیریت clipboard در iOS محسوب میشود، میتوان به موارد زیر اشاره کرد:
- قابلیت ویرایش دادههای منتقلشده به کلیپ بورد و ذخیره تغییرات
- قابلیت کپی و پیست کردن مجموعهای از آیتمهای خاص با ترتیب خاص در بین چند اپلیکیشن
- قابلیت سفارشیسازی اپلیکیشن و ایجاد میانبرها، قوانین و محدودیتها برای بهینهسازی تجربه کاربری
- امکان پین کردن محتواهای موردنظر خود
- امکان انتقال محتوای کلیپ بورد به فضای ابری آیکلود و مشاهده محتوای ذخیرهشده در این فضای ابری در دستگاههای مک، آیفون و آیپد با استفاده از قابلیت همگامسازی (سینک)
- فراهم کردن امکان بررسی سریع و اجمالی محتوای منتقلشده به کلیپ بورد
- قابلیت بهاشتراکگذاری محتواها با اپلیکیشنها و سرویسهای مختلف
- قابلیت پیست کردن همزمان چند آیتم
- امکان کپی محتوا به کلیپ بورد بهصورت ساده و بدون فرمتهای ایجادشده برای آن
|
سازنده: Paste Team |
قیمت: رایگان |
دسته بندی: — |
|
سیستم عامل: iOS |
حجم: 5.4 مگابایت |
زبان: — |
ClipClip (ویندوز)
این اپلیکیشن محبوبترین اپلیکیشن مدیریت clipboard در ویندوز محسوب میشود ویژگیهای شاخص آن به شرح زیر است:
- امکان جستجو و سازماندهی محتوای منتقلشده در فولدرهای دارای عناوین مختلف
- قابلیت تعریف کلیدهای میانبر صفحهکلید برای اپلیکیشن جهت مشاهده تمام آیتمهای منتقلشده به کلیپ بورد و تسهیل پیست کردن آنها و همچنین جستجو در هیستوری کلیپ بورد و سایر موارد موردنظر کاربر جهت تسهیل مدیریت آیتمهای مختلف
- ترجمه متون به زبانهای مختلف تنها با یک کلیک
- امکان بارگذاری محتوای کلیپ بورد در حافظه ابری
- قابلیت رمزگذاری فولدرهای دربردارنده آیتمها و تعیین رمز عبور برای محدود کردن دسترسی به آنها
- اسکرین شات گرفتن از صفحهنمایش و استخراج متن موجود در تصویر همراه با قابلیت تشخیص تعداد کلمات و کاراکترهای متون، جایگزینکردن متون، حذف بخشهای اضافه، بزرگ کردن حروف در متون انگلیسی و دستهبندی متون
- قابلیت تبدیل متن به صوت
- قابلیت ایمیل کردن متون بدون نیاز به خروج از اپلیکیشن
- قابلیت توییت کردن متون موردنظر
- ضبط ویدیو از نمایشگر
- ویرایش تصویر و افزودن واترمارک و حاشیه به آن و تغییر رنگ، تار کردن، پشت و رو کردن، چرخاندن و تغییر اندازه آن. در ضمن این اپلیکیشن قابلیت تشخیص شکل هندسی تصاویر را دارد تا تصاویر را با دقت بالایی ثبت کند
- ارسال تصاویر به اپلیکیشنهای دیگر
- تشخیص متون تصاویر و استخراج آنها
- جستجوی سریع متون در اینترنت با پشتیبانی از ۳۰ مرورگر
- همگامسازی آیتمها در سرویسهای ابری گوگل درایو و دراپ باکس جهت مشاهده آنها در وسایل مختلف متصل به این سرویسهای ابری
- برخورداری از ویرایشگر متن و تصویر داخلی
لینک دانلود اپلیکیشن
Flycut (مک)
این اپلیکیشن متنباز برای توسعهدهندگان طراحی و ایجاد شده است و ویژگیهای شاخص آن به شرح زیر است:
- امکان تعریف کلیدهای میانبر صفحهکلید برای انجام وظایف مختلف
- امکان همگامسازی آیتمهای مختلف در سرویس ابری دراپ باکس برای دسترسی به آنها از طریق دستگاههای مک مختلف
- دارای نسخه iOS
|
سازنده: General Arcade (Pte. Ltd.) |
قیمت: رایگان |
دسته بندی: — |
|
سیستم عامل: مک |
حجم: 1.2 مگابایت |
زبان: — |
دسترسی به هیستوری کلیپ بورد در ویندوز ۱۱ و مک او اس ۱۲
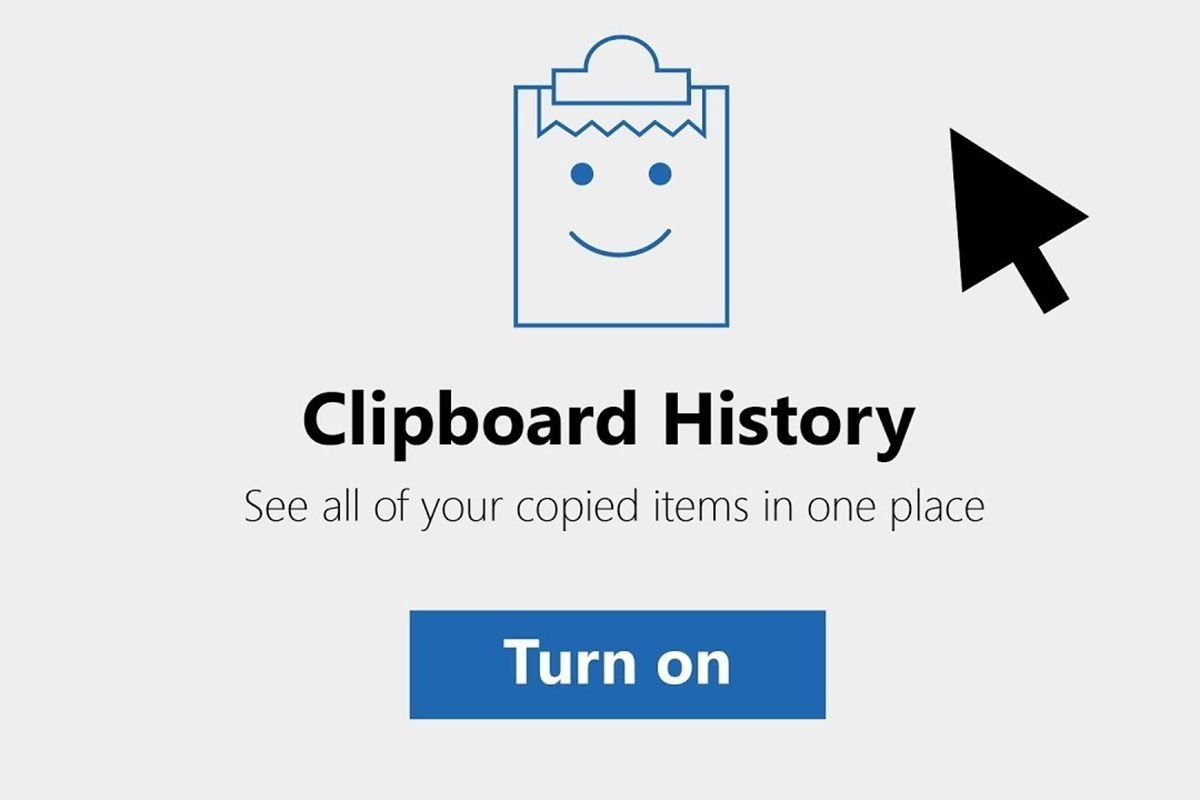
همانطور که قبلاً گفتیم دسترسی به هیستوری این حافظه بدون نیاز به اپلیکیشن در ویندوز و مک برخلاف اندروید و iOS امکانپذیر است و برای مشاهده هیستوری Clipboard در ویندوز ۱۰ و ۱۱ تنها کافی است دکمههای ویندوز و V را همزمان با یکدیگر بزنید. پس از زدن این دکمه هیستوری نمایش داده میشود.
چنانچه با زدن این دکمه هیستوری نمایش داده نشد، پس از راستکلیک روی Start و انتخاب گزینه Settings را انتخاب کنید و وارد بخش System شوید.
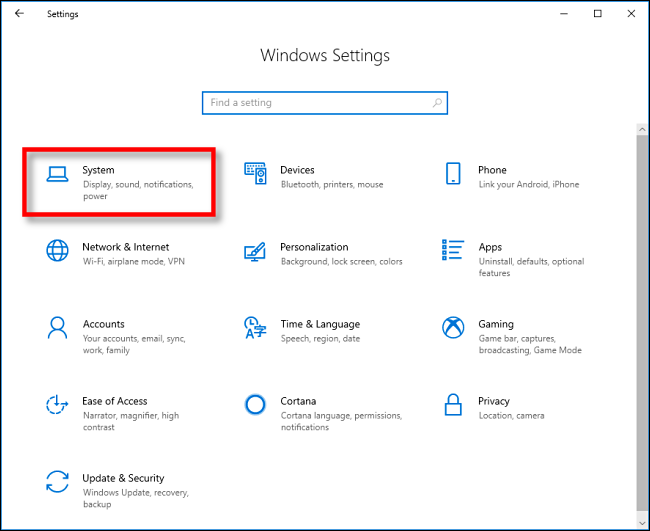
در مرحله بعدی گزینه clipboard را از منوی سمت چپ انتخاب و گزینه Clipboard history را فعال کنید. لازم به ذکر است پس از فعالسازی این قابلیت، تنها آیتمهایی در هیستوری نمایش داده میشوند که پس از فعالسازی آن به کلیپ بورد منتقل شده باشند.
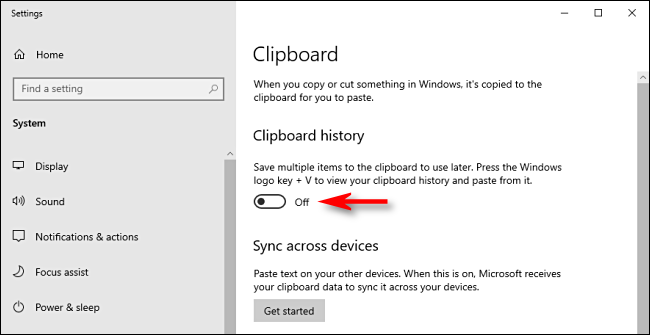
شما میتوانید با کلیک روی منوی سهنقطه کنار هر آیتم انتقال دادهشده، با انتخاب گزینه Pin، آیتم موردنظر خود را پین کنید؛ البته قابلیتهای هیستوری این حافظه در ویندوز به همین یک قابلیت ختم میشود. به همین دلیل بهتر است برای مدیریت آیتمهای کلیپ بورد سیستم خود از اپلیکیشن معرفیشده استفاده کنید.
شما میتوانید آیتمهای انتقال دادهشده به این حافظه را بدون نیاز به اپلیکیشن در حساب کاربری مایکروسافت خود سینک کنید تا دسترسی به آنها از طریق سایر دستگاههای متصل به حساب کاربری نیز امکانپذیر باشد. برای انجام این کار پس از ورود به تنظیمات کلیپ بورد باید گزینه Sync across devices را انتخاب کنید.
برای دسترسی به هیستوری این حافظه در مک او اس ۱۲ هم تنها کافی است در نوار ابزار Finder روی سربرگ Edit کلیک و سپس گزینه Show Clipboard را مشاهده کنید.

برای مشاهده آخرین آیتم انتقال دادهشده به کلیپ بورد هم تنها کافی است دکمه paste را روی صفحهکلید بزنید.
سؤالات متداول در رابطه با کلیپ بورد
این بخش که با عنوان پیست بورد هم شناخته میشود، در حقیقت بخش خاصی از حافظه کامپیوتر، گوشی یا تبلت است که متون، لینکها و سایر آیتمهای مشابه کپیشده یا کاتشده توسط کاربر بهصورت موقت در آن ذخیره میشود.
دسترسی به این بخش و محتوای آن در سیستمعاملهای اندروید و iOS امکانپذیر نیست و باید برای دسترسی به محتوای آن و مدیریت محتوای آن از اپلیکیشنهااستفاده کنید؛ اما در سیستمعاملهای ویندوز و مک دسترسی به هیستوری این بخش بدون نیاز به اپلیکیشن امکانپذیر است.
[ad_2]
منبع دیجیتاتو
How useful was this post?
Click on a star to rate it!
Average rating 0 / 5. Vote count: 0
No votes so far! Be the first to rate this post.