[ad_1]
کاهش فضای ذخیرهسازی خالی، یکی از مشکلات رایجی است که میتواند به مرور زمان به سراغ لپتاپها بیاید و برای کاربران مشکل ایجاد کند. معمولا افزایش این فضا از طریق تعویض یا افزودن HDD یا SSD جدید به دستگاه نیز هزینهبر است و احتمال دارد نیاز به نصب دوباره سیستم عامل و نرم افزارها داشته باشد. اگر این سوال برای شما هم مطرح شده است که «چگونه حافظه لپ تاپ را خالی کنیم» در ادامه با ما همراه باشید تا به سراغ راهکارهایی آسان و سریع جهت رفع مشکل گفته شده برویم.
چگونه حافظه لپ تاپ را خالی کنیم؟
به طور معمول حذف فایلهای اضافی، تکراری و غیر ضروری یکی از بهترین روشها برای افزایش فضای ذخیرهسازی روی لپتاپ است. البته با پیکربندی صحیح تنظیمات دستگاه و برخی تغییرات نرم افزاری دیگر هم میتوان به نتیجه مطلوبی دست پیدا کرد که در پایین به آنها اشاره شده است.
- چگونه مشکل استفاده 100% از هارد دیسک در ویندوز را برطرف کنیم؟
- با حذف این فایلها و فولدرهای ویندوز فضای هارد دیسک کامپیوتر را خالی کنید
۱. استفاده از قابلیت Storage Sense در ویندوز
مایکروسافت در پاسخ به سوال «چگونه حافظه لپ تاپ را خالی کنیم» ابزاری اختصاصی را برای کاربران سیستم عامل خود فراهم کرده است که میتواند به شکل خودکار اقدام به آزادسازی فضا نمایند. این قابلیت که تحت عنوان Storage Sense ارائه شده است، تنها در ویندوز 10 به بعد در دسترس قرار دارد و متاسفانه دارندگان نسخههای قدیمیتر ویندوز نمیتوانند از آن استفاده نمایند.
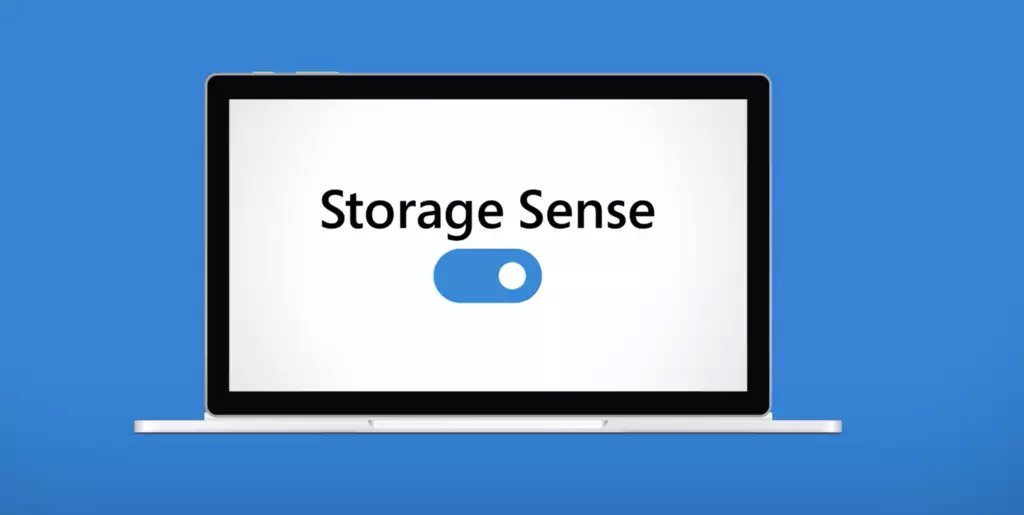
اگرچه Storage Sense ویژگی نسبتا جدیدی محسوب میشود؛ اما کار تازهای انجام نمیدهد و تنها زحمت کاربران را کمتر میسازد. در نتیجه اگر از ویندوزهای قدیمی مثل 7 استفاده میکنید، قادر خواهید بود این کارها را به شکل دستی انجام دهید یا به سراغ بهرهگیری از نرم افزارهای جانبی بروید. برای فعالسازی قابلیت مذکور در ویندوز 10 و 11 هم میتوانید از مسیر زیر اقدام کنید:
- روی آیکن ویندوز (استارت) در گوشه صفحه کلیک کرده و سپس گزینه تنظیمات (Settings) را با آیکن چرخدنده انتخاب نمایید.
- در صفحه تنظیمات به بخش System مراجعه نموده و در ادامه گزینه Storage را از پنل سمت چپ انتخاب کنید.
- در پایین عنوان Storage Sense روی عبارت Configure Storage Sense or run it now کلیک کنید.
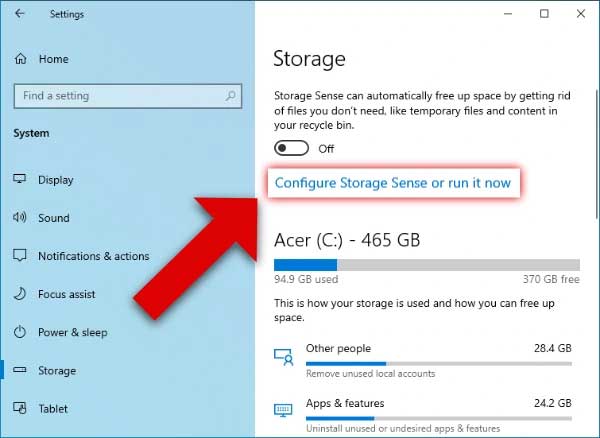
- اکنون باید تنظیمات قابلیت Storage Sense را پیکربندی کنید. به این منظور اطمینان کسب کنید که تیک اولین گزینه با عنوان Delete temporary files خورده باشد. دومین گزینه شامل روزهای باقی ماندن فایلهای پاک شده در Recycle Bin میشود و سومین گزینه هم مرتبط با حذف فایلهای دانلودی استفاده نشده خواهد بود.
- در نهایت روی کلید Clean Now در پایین صفحه کلیک کنید تا فایلهای اضافی قرار گرفته روی دستگاه به صورت دائمی حذف شوند.
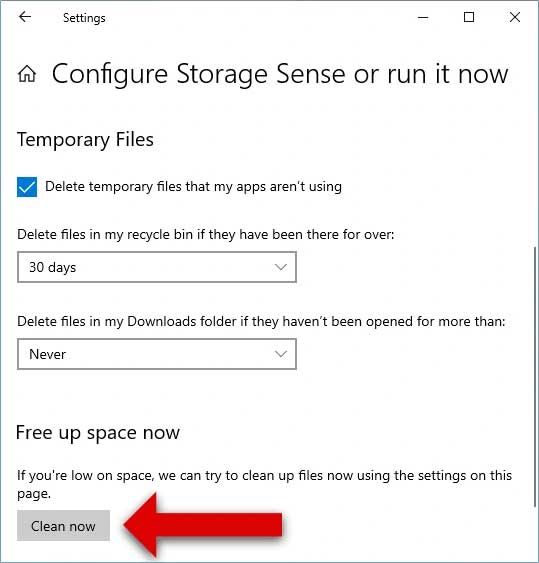
روشی که در بالا به آن اشاره شد، برای اجرای قابلیت Storage Sense به شکل دستی کاربرد دارد. با این حال اگر به صورت مداوم با مشکل پر شدن فضای ذخیرهسازی لپتاپ مواجه میشوید، میتوانید اقدام به تنظیم خودکار ویژگی گفته شده کنید.
- برای شروع دوباره به قسمت تنظیمات ویندوز رفته و وارد بخش System شوید. در ادامه گزینه Storage را از پنل سمت چپ انتخاب نموده و روی Configure Storage Sense or run it now کلیک کنید.
- پس از اعمال پیکربندی دلخواه طبق راهنمای اشاره شده در قسمت قبلی، کلید قرار گرفته در پایین عنوان Storage Sense را روی حالت فعال (مشابه تصویر پایین) قرار دهید.
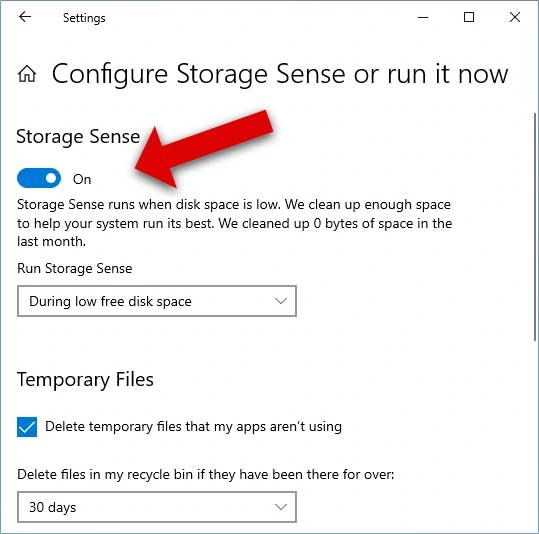
- در زیر عنوان Run Storage Sense یک منوی کشویی قرار گرفته است که در آن میتوانید دوره تکرار فرایند پاکسازی را انتخاب کنید. گزینه During low free disk space تنها زمانی اقدام به پاکسازی میکند که با کمبود فضا روی دستگاه مواجه شوید. با این حال سه گزینه دیگر شامل every day برای اجرای هر روزه و every week و every month برای اجرا در هر هفته و هر ماه یکبار در نظر گرفته شدهآند.
۲. حذف محتویات Recycle Bin
ویندوز به صورت خودکار اقدام به حذف فایلها و پوشههای قرار گرفته در قسمت Recycle Bin نمیکند. اغلب موارد حذف شده در دستگاه به این بخش منتقل میشوند و میتواند به مرور زمان فضای چشمگیری از حافظه داخلی را به خود اختصاص دهد. برای خالی کردن سطل آشغال در ویندوز میتوانید به صورت زیر پیش بروید:
- منوی استارت را با کلیک روی لوگوی ویندوز در گوشه صفحه باز کنید و سپس عبارت Recycle Bin را در نوار جستجو تایپ کنید. در ادامه روی اولین گزینه با آیکن سطل زباله کلیک کنید.
- اگر با روش قبلی نتوانستید وارد Recycle Bin شوید، میتوانید با باز کردن فایل اکسپلورر و زدن کلید ترکیبی Win + E عبارت گفته شده را تایپ نموده و کلیک Enter را بزنید. همچنین سطل آشغال معمولا روی دسکتاپ نیز قرار گرفته است و میتوانید به آسانی آن را باز کنید.
- پس از ورود به سطل آشغال روی تب Recycle Bin Tools در نوار بالایی صفحه کلیک کرده و گزینه Empty Recycle Bin را انتخاب کنید. در صورتی که آیکن سطل زباله روی دسکتاپ قرار داشته باشد، تنها با راست کلیک روی آن میتوانید همین گزینه را جهت خالی کردن آن مشاهده کنید.
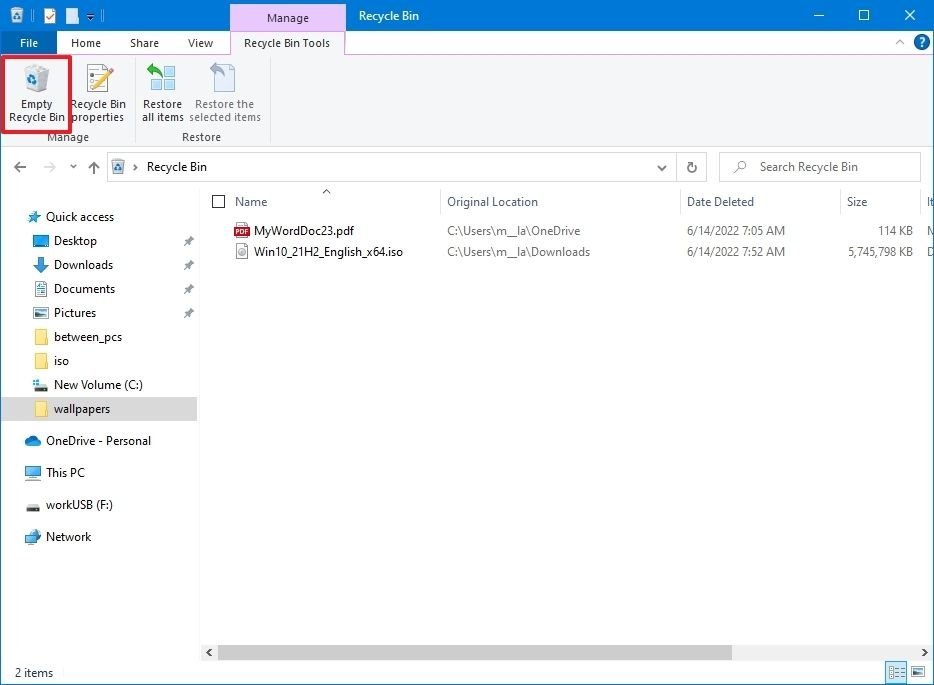
- در صورتی که پنجرهای برای تایید حذف محتویات Recycle Bin نمایش داده شد، روی گزینه Yes در آن کلیک کنید. پس از انجام مراحل گفته شده، در صورتی که سطل آشغال ویندوز کاملا پر شده باشد، حدود ۱۰ درصد فضای ذخیرهسازی آزاد خواهد شد.
۳. تغییرات تنظیمات Recycle Bin
یکی دیگر از پاسخهای رایج به پرسش «چگونه حافظه لپ تاپ را خالی کنیم؟» تغییر تنظیمات مربوط به Recycle Bin است. به طور پیشفرض سطل زباله ویندوز میتواند تا حداکثر ۱۰ درصد از فضای ذخیرهسازی داخلی دستگاه را اشغال کند. بعد از رسیدن به سقف حجمی مجاز، سیستم به شکل خودکار اقدام به حذف کردن فایلها و فولدرهای قدیمی خواهد کرد. اما کاربران میتوانند این مقدار را به شکل دستی نیز تغییر دهند تا فایلهای حذف شده زودتر پاک شوند. به این منظور مسیر زیر را دنبال کنید:
- در محیط دسکتاپ روی Recycle Bin راست کلیک کرده و سپس از منوی باز شده گزینه Properties را انتخاب کنید.
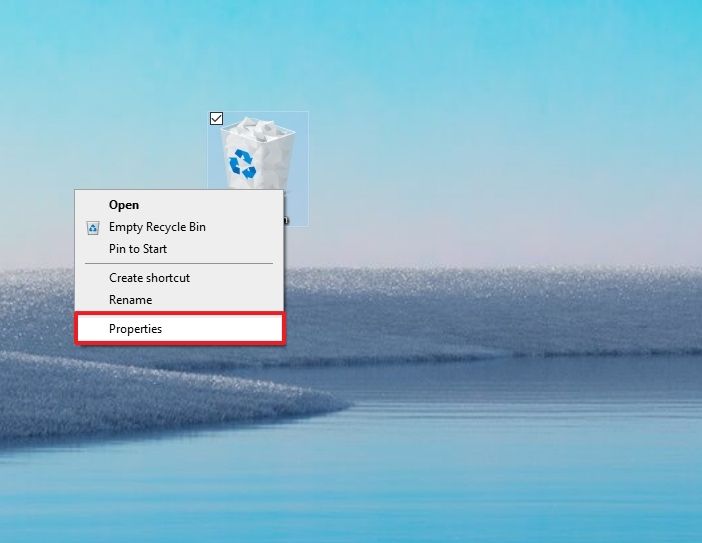
- در صورتی که چندین پارتیشن روی لپتاپ داشته باشید، باید سطل زباله مربوط به پارتیشن دلخواه را در پنجره Recycle Bin Properties انتخاب نمایید. معمولا درایو C که محل قرارگیری ویندوز است با مشکل کمبود فضا مواجه میشود؛ در نتیجه آن را انتخاب میکنیم.
- در پایین عبارت Settings for selected location گزینه Custom size را انتخاب کنید و در روبهروی Maximum size (MB) مقدار مورد نظر را برای فضای اشغال شده توسط سطل زباله به مگابایت وارد کنید.
- اگر که گزینه Don’t move files to the Recycle Bin را انتخاب کنید، فایلها پس از حذف شدن به سطل زباله منتقل نمیشوند و دیگر فضایی هم اشغال نخواهند کرد. البته توجه داشته باشید که در این صورت دیگر نمیتوانید فایلهای پاک شده را به آسانی بازگردانی کنید.
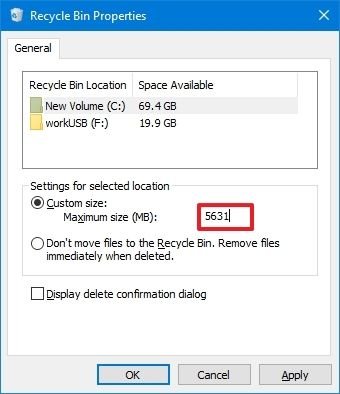
- برای ذخیره تغییرات صورت گرفته ابتدا روی کلید Apply در پایین پنجره بزنید و سپس گزینه OK را انتخاب کنید.
۴. استفاده از ابزار Disk Cleanup در ویندوز
از دیگر روشهایی که کاربران هنگام مطرح شدن سوال «چگونه حافظه لپ تاپ را خالی کنیم» میتوانند به سراغ آن بروند، بهرهگیری از قابلیت داخلی Disk Cleanup در ویندوز است. این ابزار بیشتر برای حذف فایلهای موقت و غیر ضروری در ویندوز کاربرد دارد و نحوه استفاده از آن به شرح زیر است:
- منوی استارت را با کلیک روی لوگوی ویندوز در گوشه صفحه باز نموده و عبارت Disk Cleanup را در نوار جستجو تایپ کنید. سپس روی اولین گزینه در میان نتایج جستجو کلیک نمایید.
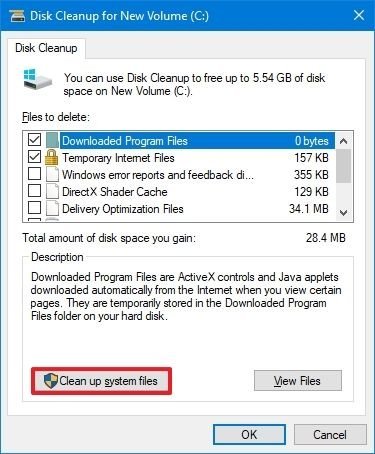
- در میان درایوهای قابل انتخاب، درایو C که معمولا محل قرارگیری فایلهای سیستمی است را انتخاب کنید و کلید OK را بزنید. برای ادامه کار روی گزینه Clean up system files (مشابه تصویر پایین) کلیک کنید.
- حالا دوباره از منوی Drives اقدام به انتخاب درایو C نمایید و کلید OK را بزنید. در ادامه داخل کادر Files to delete اقدام به انتخاب مواردی که قصد پاک کردن آنها را دارید، کنید. فایلهای مختلفی از جمله فایلهای موقت مرتبط با وبگردی، فایلهای زبانهای مختلف، آپدیتهای قبلی و… در این قسمت قابل انتخاب خواهند بود.
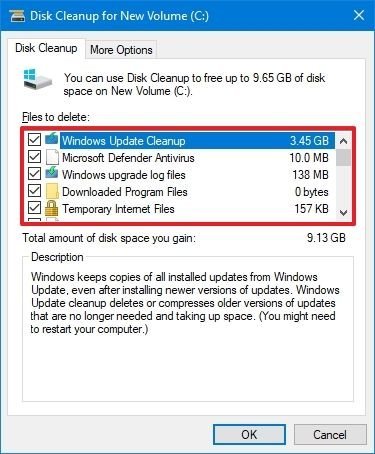
- در نهایت کلید OK را بزنید. برای حذف موارد انتخاب شده روی کلید Delete Files کلیک کنید.
- همچنین میتوانید در پنجره Disk Cleanup دوباره روی گزینه Cleanup system files کلیک کرده و سپس از قسمت More Options گزینه Clean up را در زیر عنوان System Restore and Shadow Copies انتخاب نمایید. در پایین هم دوباره کلید Delete را بزنید.
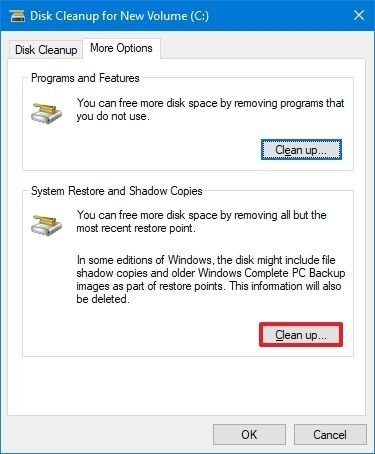
۵. حذف برنامهها و بازیهای اضافی
پاک کردن نرم افزارهایی که از آنها استفاده نمیکنید، میتواند راهکار مناسب دیگری هنگام مواجه شدن با سوال «چگونه حافظه لپ تاپ را خالی کنیم» باشد.
- برای حذف برنامهها و بازیهای نصب شده روی دستگاه میتوانید به قسمت تنظیمات مراجعه نموده و سپس روی گزینه Apps کلیک کنید. در ادامه وارد قسمت Apps & features بشوید تا بتوانید لیستی از موارد موجود روی لپتاپ را مشاهده کنید.
- در صورتی که از منوی Sort By گزینه Size را انتخاب کنید، میتوانید برنامهها و بازیها را به ترتیب حجم اشغال شده توسط آنها مشاهده نمایید.
- جهت پاک کردن یک نرم افزار نیز تنهای کافی است روی آن کلیک کرده و سپس دوبار روی کلید Uninstall بزنید.
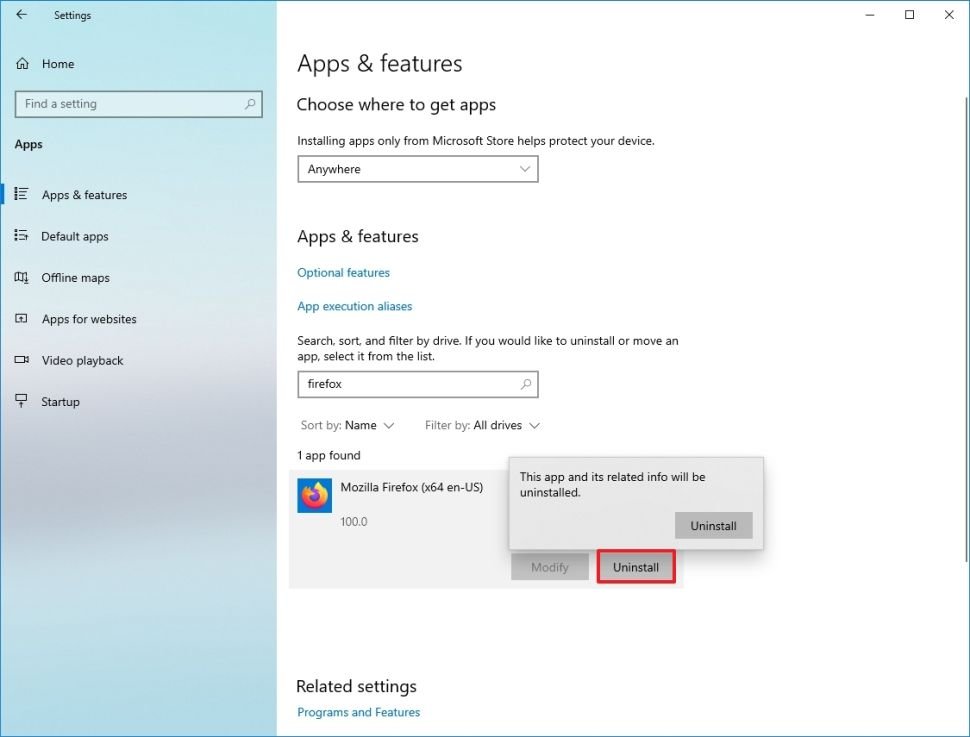
- روشی جایگزین برای حذف نرم افزارهای نصب شده روی دستگاه، مراجعه به قسمت Control Panel است. شما میتوانید با جستجو کردن نام این قسمت در استارت منو به آن دسترسی داشته باشد.
- پس از ورود به کنترل پنل روی گزینه Uninstall a program کلیک کرده تا فهرستی از برنامهها و بازیها نمایش داده شود. حجم اشغال شده توسط هر نرم افزار هم در ستون Size نوشته شده است.
- با دوبار کلیک روی هر مورد میتوانید فرایند حذف آن را شروع کنید.
۶. غیر فعال کردن حالت Hibernation
حالت Hibernation یکی از گزینههای محبوب کاربران ویندوز است که پیش از خاموش شدن دستگاه، اقدام به ذخیره اطلاعات سیستمی در حافظه میکند تا بتواند هنگام روشن شدن مجدد به سرعت به آنها دسترسی داشته باشد و حالت قبلی را بازگردانی کند. همین مسئله موجب انباشته شدن دادهها در فایل hiberfil.sys میشود و در برخی موارد قادر است تا چندین گیگابایت از فضای ذخیرهسازی لپتاپ را به خود اختصاص دهد. خوشبختانه با غیر فعال کردن این ویژگی طبق مراحل زیر، میتوان دوباره فضای گفته شده را آزاد نمود.
- منوی استارت ویندوز را باز کنید و عبارت Command Prompt یا cmd را در آن تایپ نمایید. سپس روی اولین گزینه راست کلیک کرده و گزینه Run as administrator را از میان موارد نمایش داده شده انتخاب نمایید.
- در داخل پنجره Command Prompt دستور زیر را تایپ نموده و سپس کلید Enter را فشار دهید.
powercfg /hibernate off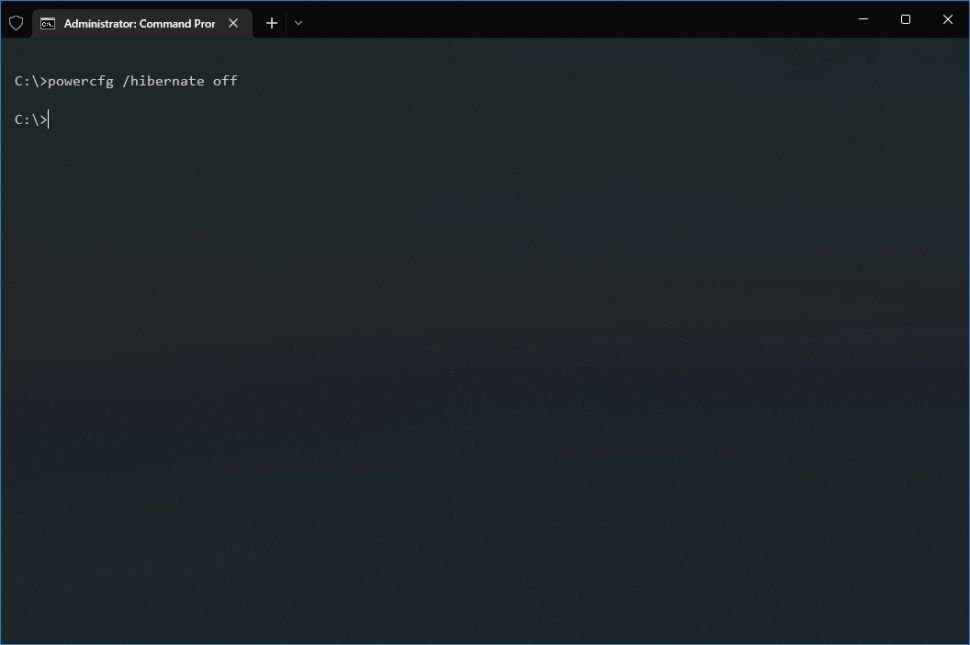
- اکنون دیگر نخواهید توانست از قابلیت Hibernation روی دستگاه استفاده کنید، اما در عوض فضای اختصاص داده شده به آن نیز آزاد خواهد شد. برای فعال کردن مجدد این ویژگی هم تنها کافی است عبارت off را در دستور بالا با on جایگزین کنید.
۷. حذف فایلهای موقت ویندوز
همانطور که در قسمتهای قبلی اشاره کردیم، ابزارهای داخلی ویندوز مثل Disk Cleanup یا Storage Sense میتوانند موارد متعددی از جمله فایلهای موقت سیستمی را حذف نمایند. با این حال شیوهای سادهتر برای حذف فایلهای موقت در ویندوز 10 و 11 وجود دارد که از مسیر زیر قابل دسترس است.
- وارد قسمت تنظیمات ویندوز شوید و سپس به بخش System مراجعه کنید. از پنل سمت چپ روی گزینه Storage کلیک کنید و در ادامه گزینه Temporary files را انتخاب نمایید.
- اکنون میتوانید حجم فضای اشغال شده از حافظه دستگاه توسط فایلهای موقت را مشاهده نمایید. همچنین با اسکرول به پایین قادر به دیدن جزئیات بیشتری خواهید بود که شامل حجم هر نوع فایل مثل دانلودها یا آپدیتهای ویندوز است.
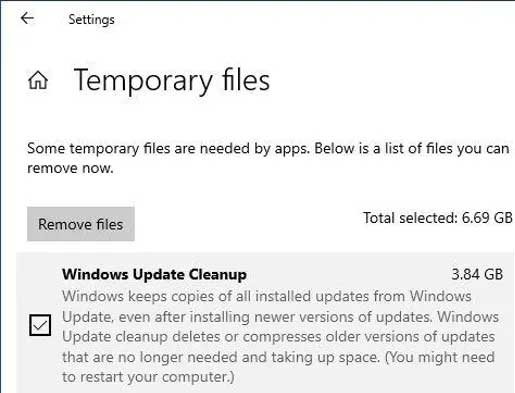
- برای حذف موارد دلخواه، تیک هر کدام را بزنید و در نهایت روی کلید Remove files در بالای صفحه کلیک کنید.
سوالات متداول کاربران
با استفاده از ابزارهای داخلی ویندوز مثل Storage Sense و Disk Cleanup به آسانی میتوانید فضای ذخیرهسازی لپتاپ خود را افزایش دهید.
[ad_2]
منبع دیجیتاتو
How useful was this post?
Click on a star to rate it!
Average rating 0 / 5. Vote count: 0
No votes so far! Be the first to rate this post.














