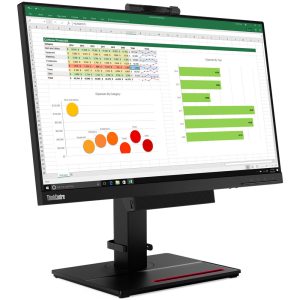امروزه که اطلاعات شخصی و مهممون توی هارد اکسترنالهامون جمع شده، امنیتشون خیلی اهمیت پیدا کرده. شاید به ذهنتون خطور کرده باشه که چطور میتونید از دسترسی افراد غیرمجاز به این دادهها جلوگیری کنید؟ خب، بهترین راه اینه که روی هارد اکسترنالتون رمز بذارید. این کار خیلی سادهست و به شما کمک میکنه که از اطلاعاتتون در برابر دسترسیهای ناخواسته محافظت کنید. توی این مقاله، قدم به قدم بهتون نشون میدیم که چطور میتونید هارد اکسترنالتون رو رمزگذاری کنید و مطمئن بشید که فقط خودتون به دادههاتون دسترسی دارید.
نحوه رمز گذاشتن روی هارد اکسترنال
برای قفل کردن هارد اکسترنال یا فلشدرایو و حفاظت از اطلاعات مهمتون، یکی از راحتترین و مطمئنترین روشها استفاده از قابلیت BitLocker در ویندوز هست. این قابلیت نیازی به نصب نرمافزار اضافی نداره و کار باهاش خیلی ساده است. با من همراه باشید تا به صورت قدم به قدم این کار رو انجام بدیم:
مرحله 1:
وصل کردن و انتخاب درایو
- هارد یا فلشدرایو رو به کامپیوتر وصل کنید. صبر کنید تا ویندوز اون رو شناسایی کنه.
- روی آیکن This PC یا My Computer کلیک کنید تا لیست درایوها رو ببینید.
- روی درایوی که میخواهید قفل کنید، راست کلیک کنید و از منوی باز شده، گزینه Turn on BitLocker رو انتخاب کنید.
مرحله 2:
تنظیم رمز عبور
در پنجرهای که باز میشه، گزینه Use Password to Unlock the Drive رو فعال کنید. این گزینه به شما این امکان رو میده که روی درایوتون رمز عبور بذارید.
حالا یک رمز عبور انتخاب کنید. حواستون باشه که رمز باید حداقل 8 کاراکتر داشته باشه. این رمز باید طوری انتخاب بشه که برای شما قابل یادآوری باشه، اما برای دیگران سخت باشه. بعد از وارد کردن رمز، دکمه Next رو بزنید.
مرحله 3:
ذخیره کلید بازیابی
ویندوز از شما میپرسه که کلید بازیابی رو کجا ذخیره کنید. این کلید برای مواقعی که رمز عبور رو فراموش کردید، به کار میاد. میتونید این کلید رو در یک فایل متنی روی کامپیوتر ذخیره کنید، یا به روشهای دیگهای مثل چاپ کردن، ذخیره کنید.
- بعد از اینکه کلید بازیابی رو ذخیره کردید، دکمه Next رو بزنید.
مرحله 4:
شروع رمزگذاری
الان زمانش رسیده که رمزگذاری رو شروع کنید. روی Start Encrypting کلیک کنید و منتظر بمونید تا فرایند رمزگذاری تمام بشه. فرایند رمزگذاری میتونه بسته به حجم اطلاعات شما کمی زمان ببره. برای یک فلشدرایو کوچک ممکنه چند دقیقه طول بکشه، اما برای هاردهای بزرگتر ممکنه چند ساعت طول بکشه.بعد از اینکه فرایند رمزگذاری تمام شد، هارد یا فلشدرایو شما به طور کامل قفل میشه. هر بار که بخواید به اطلاعاتش دسترسی پیدا کنید، باید رمز عبور رو وارد کنید. اینجوری مطمئن خواهید بود که هیچکس دیگه نمیتونه به اطلاعات شما دسترسی پیدا کنه. این روش خیلی ساده و کاربردی هست و به شما این امکان رو میده که اطلاعات مهمتون رو با خیال راحت نگه دارید.

قفل کردن هارد اکسترنال با نرمافزار iSumsoft USBCode: راهنمای ساده و سریع
برای قفل کردن هارد اکسترنال با استفاده از نرمافزار، یکی از راههای راحت و کاربردی استفاده از برنامه iSumsoft USBCode هستش. این نرمافزار به شما کمک میکنه تا با چند قدم ساده، هارد یا فلشدرایوتون رو بهراحتی قفل کنید. بیا قدم به قدم با هم پیش بریم:
مرحله 1: نصب نرمافزار
اول از همه، نرمافزار iSumsoft USBCode رو از سایت رسمی دانلود کنید. نصبش خیلی سریع و آسونه، فقط کافیست فایل نصب رو باز کنید و مراحل رو دنبال کنید.
مرحله 2: اتصال هارد اکسترنال
هارد یا فلشدرایو مورد نظرتون رو به کامپیوتر وصل کنید. مطمئن بشید که سیستم هارد رو شناسایی کرده و تو لیست درایوها نشون میده.
مرحله 3: راهاندازی نرمافزار
حالا برنامه iSumsoft USBCode رو باز کنید. برنامه بهطور خودکار هارد شما رو شناسایی میکنه و در پنجره اصلی به نمایش میذاره.
مرحله 4: قفل کردن هارد
در پنجره نرمافزار، روی گزینه Encrypt که سمت چپ صفحه قرار داره کلیک کنید. این گزینه شروع عملیات قفل کردن هارد رو فعال میکنه.
هاردی که میخواهید قفل کنید رو از لیست انتخاب کنید.
در قسمت پایین صفحه، رمز عبور مورد نظر رو وارد کنید. باید این رمز رو دو بار تایپ کنید تا مطمئن بشید که درست وارد شده.
روی دکمه آبی رنگ Encrypt کلیک کنید. حالا نرمافزار شروع به رمزگذاری هارد میکنه.
مرحله 5: اتمام عملیات
صبر کنید تا کار رمزگذاری تمام بشه. وقتی که کار تموم شد، پیامی با نوشته «Encrypted successfully» روی صفحه ظاهر میشه. این یعنی هارد شما با موفقیت قفل شده و رمز عبور روش گذاشته شده.
نتیجه
با این روش، بهسادگی تونستید هارد اکسترنال خودتون رو با استفاده از نرمافزار iSumsoft USBCode قفل کنید. حالا هر بار که هارد رو به سیستم وصل کنید، برای دسترسی به اطلاعات باید رمز عبور رو وارد کنید. این روش خیلی ساده و سریع هست و به شما کمک میکنه تا اطلاعاتتون رو بهخوبی محافظت کنید.
کلام آخر
برای قفل کردن هارد اکسترنال، سادهترین و سریعترین راه اینه که از ابزارهای موجود استفاده کنید. میتونید از قابلیت BitLocker ویندوز برای رمزگذاری هارد بدون نیاز به نرمافزار اضافی استفاده کنید یا نرمافزارهایی مثل iSumsoft USBCode رو نصب کنید که کار رو خیلی راحتتر میکنن. با این روشها، بهراحتی میتونید اطلاعاتتون رو محافظت کنید و امنیت بیشتری داشته باشید.
How useful was this post?
Click on a star to rate it!
Average rating 5 / 5. Vote count: 98
No votes so far! Be the first to rate this post.