تا حالا برات پیش اومده که کامپیوتر یا لپتاپت یهجوری گیر کنه که هرچی سعی میکنی راهش بندازی، باز مشکل داره؟ یا شاید سیستم خیلی کند شده و نمیدونی ایراد از کجاست؟ اینجاست که سیف مود (Safe Mode) میتونه نجاتت بده! سیف مود مثل یه دکمه اضطراریه که وقتی سیستمعاملت به مشکل برمیخوره، میزنی تا سیستم به حالت پایه برگرده. تو این حالت، فقط ضروریترین چیزها لود میشن و میتونی بفهمی مشکل از کجاست.
مثلاً اگه ویروس یا برنامه خرابکاری تو سیستم باشه یا حتی اگه یکی از درایورها درست کار نکنه، سیف مود کمک میکنه بدون اینکه به سیستم فشار بیاد، اون مشکل رو ردیابی و برطرف کنی. حالا اگه میخوای بدونی چطور میشه سیف مود رو فعال کرد و از این ویژگی فوقالعاده استفاده کرد، تو ادامه آموزش، قدمبهقدم راهنماییت میکنم!
سیف مود (Safe Mode) چیه و چرا به کارمون میاد؟
حتماً برای خیلیهامون پیش اومده که سیستممون به مشکل خورده و هرکاری میکنیم درست نمیشه. اینجا سیف مود (Safe Mode) یا حالت امن میتونه کمکمون کنه. حالا سیف مود دقیقاً چیه؟ سیف مود یه حالت اضطراریه که کامپیوتر رو با کمترین امکانات بالا میاره، یعنی فقط چیزای ضروری رو فعال میکنه تا بشه راحتتر مشکلها رو پیدا و حل کرد.
وقتی ویندوز رو تو سیف مود اجرا میکنی، همه چی سادهتر از حالت عادیه. مثلاً کیفیت صفحه نمایش پایین میاد و فقط رنگهای پایهای رو نشون میده، حتی صداها هم قطع میشن. تو این حالت خیلی از برنامهها و درایورها غیرفعال میشن و نمیتونی از پرینتر استفاده کنی یا برنامهای نصب کنی.
پس سیف مود دقیقاً کی به کارمون میاد؟
این حالت برای وقتی خوبه که ویندوز داره اذیت میکنه و نمیدونی مشکل دقیقاً از کجاست. با فعال کردن سیف مود، میتونی بفهمی مشکل از ویروسه، درایورها خرابن یا نرمافزارها مشکلدار شدن. این حالت مثل یه مسیر میانبره که با سادهتر کردن همه چیز، کمک میکنه راحتتر مشکلات سیستمی رو ردیابی و برطرف کنی.
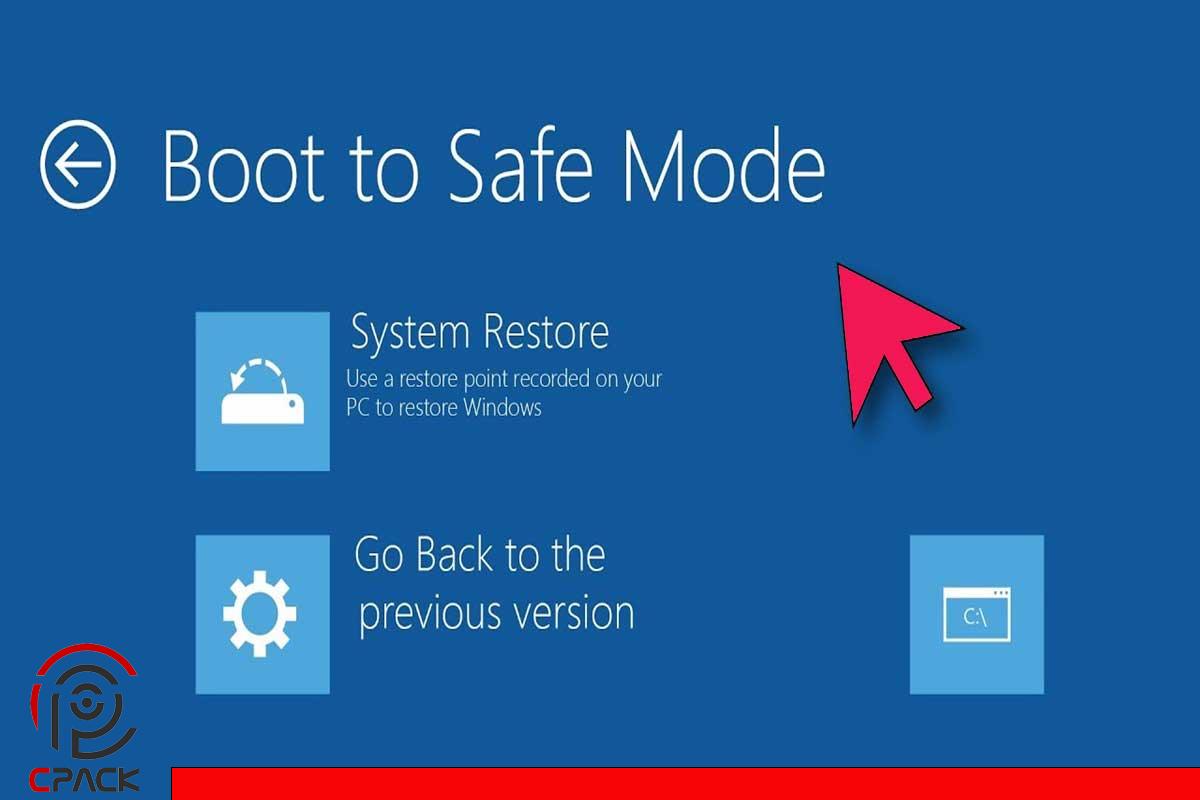
Safe Mode چه کاربردی داره و چرا باید ازش استفاده کنیم؟
هدف اصلی از ایجاد Safe Mode توی ویندوز اینه که بتونی راحتتر مشکلات سیستمت رو پیدا کنی و برطرفشون کنی. این حالت وقتی به کار میاد که ویندوز توی شرایط عادی نمیتونه درست کار کنه و مشکل داره. تو اینجا چند کاربرد مهم Safe Mode رو برات توضیح میدم:
- رفع مشکل لود شدن ویندوز
گاهی وقتا سیستمعامل به هر دلیلی درست بالا نمیاد و هی خطای صفحه آبی (Blue Screen) میبینی. توی این شرایط، Safe Mode میتونه کمک کنه که ویندوز رو به حالت ساده و بدون برنامههای اضافی اجرا کنی و مشکل رو ردیابی کنی. اگر خود ویندوز نتونه مشکل رو تشخیص بده، ممکنه خودش بهطور خودکار وارد Safe Mode بشه، اما تو هم میتونی دستی این کار رو انجام بدی.
- پاک کردن ویروسها و بدافزارها
اگه سیستمت به ویروس یا بدافزار آلوده شده باشه، ممکنه اولین کاری که اون ویروس انجام بده این باشه که آنتی ویروس تو رو از کار بندازه. تو حالت عادی دیگه نمیتونی ویروس رو از بین ببری، اما با اجرای Safe Mode، سیستم به حالت پایه برمیگرده و بدافزارها نمیتونن کار خاصی انجام بدن. اینجاست که میتونی ویروسها رو راحتتر پیدا و حذف کنی.
- عیبیابی نرمافزارها و درایورها
اگه سیستمت مدام کرش میکنه یا برنامهها درست اجرا نمیشن، ممکنه مشکل از یکی از درایورها یا نرمافزارهایی باشه که نصب کردی. با اجرای ویندوز توی Safe Mode، این برنامهها و درایورها غیرفعال میشن و تو میتونی به راحتی بفهمی مشکل از کجاست.
- پاک کردن هارد و تعمیر سیستم
اگه بدافزارها یا مشکلات سیستمی خیلی جدی باشن و حتی نتونی ویندوز رو توی حالت عادی اجرا کنی، Safe Mode بهت اجازه میده هارد رو کامل پاکسازی کنی یا حتی ویندوز رو از اول نصب کنی.
چطور Safe Mode رو توی ویندوز فعال کنیم؟
گاهی پیش میاد که ویندوزت دچار مشکل میشه و هر کاری میکنی درست نمیشه. مثلاً ممکنه سیستمت کند بشه، برنامهها درست اجرا نشن یا حتی ویندوزت بالا نیاد. اینجاست که Safe Mode یا همون “حالت امن” میتونه ناجی بشه! ولی چطوری میشه Safe Mode رو فعال کرد؟ تو اینجا قراره سه روش راحت و ساده برای فعال کردن Safe Mode توی ویندوز رو بهت یاد بدم که توی شرایط سخت به دادت میرسه.
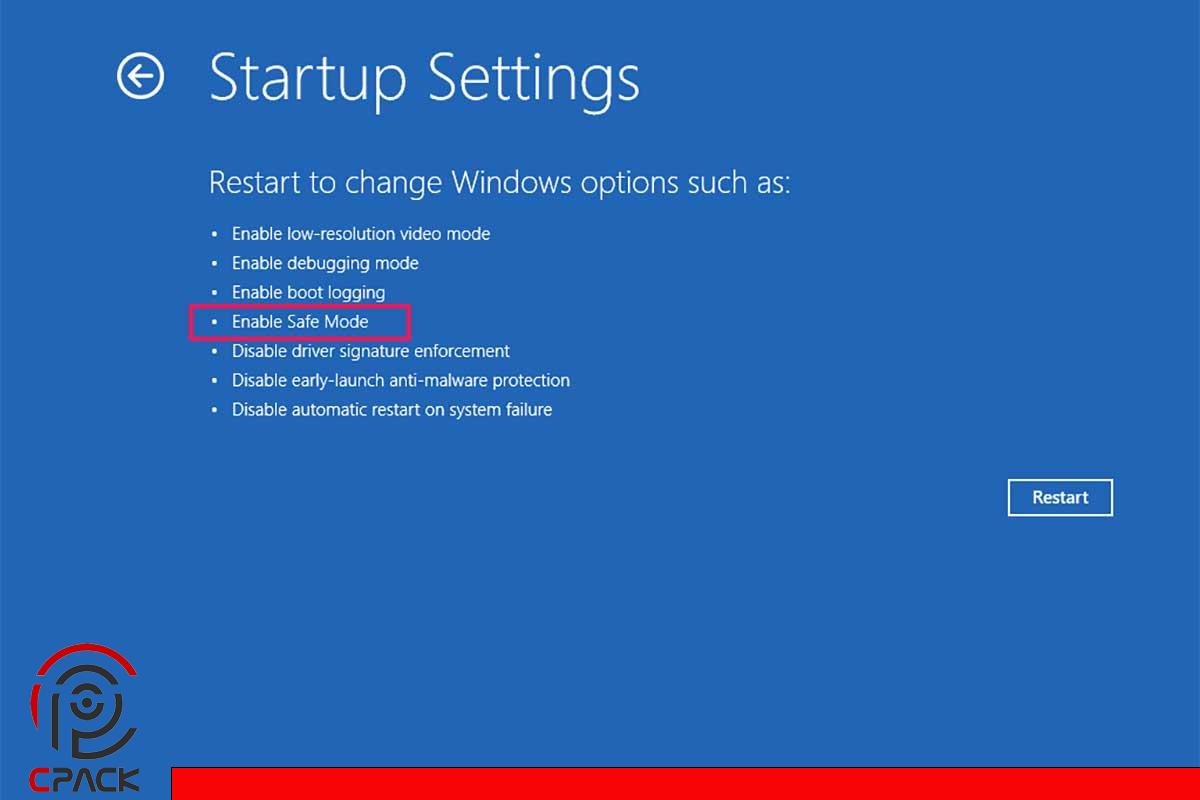
فعال کردن Safe Mode از طریق تنظیمات (Settings)
این روش خیلی ساده است و از داخل ویندوز انجام میشه. فقط کافیه کلید Windows + I رو فشار بدی تا تنظیمات باز بشه. اگه این کلیدها کار نکردن، از دکمه Start استفاده کن و گزینه Settings رو پیدا کن. بعد از اینکه وارد شدی، باید به بخش Update & Security بری و روی Recovery کلیک کنی. تو این صفحه، یه گزینه به اسم Restart now تو قسمت Advanced startup میبینی. روی اون کلیک کن.
وقتی سیستم دوباره بالا اومد، تو صفحه انتخاب گزینهها باید مسیر زیر رو طی کنی:
- Troubleshoot > Advanced options > Startup Settings > Restart
تو این مرحله، اگه سیستم ازت BitLocker Recovery بخواد، باید کلید مربوطه رو وارد کنی. بعد از این مراحل، ویندوزت یه بار دیگه ریاستارت میشه و یه لیست جلوت ظاهر میشه. حالا اگه میخوای وارد Safe Mode بشی، عدد 4 رو بزن یا کلید F4 رو فشار بده. اگه هم نیاز به اینترنت داری، عدد 5 یا F5 رو برای Safe Mode with Networking انتخاب کن. همینقدر راحت!
فعال کردن Safe Mode از طریق صفحه ورود (Sign-in screen)
اگه نمیتونی از داخل تنظیمات وارد Safe Mode بشی، نگران نباش. از صفحه ورود به ویندوز هم میتونی این کار رو انجام بدی. تو صفحه ورود به سیستم (همونجایی که پسورد یا پینکد رو وارد میکنی)، باید کلید Shift رو نگه داری و همزمان روی Power > Restart کلیک کنی.
وقتی سیستم دوباره راهاندازی شد، یه سری گزینه میاد جلوت. تو این مرحله هم باید مثل روش قبلی به مسیر زیر بری:
- Troubleshoot > Advanced options > Startup Settings > Restart
دوباره ممکنه BitLocker Recovery رو ازت بخواد. بعد از ریاستارت شدن، توی لیستی که میاد، عدد 4 یا F4 رو بزن تا وارد Safe Mode بشی. اگه به اینترنت نیاز داری، 5 یا F5 رو برای حالت Safe Mode with Networking انتخاب کن. این روش بیشتر مواقعی به کار میاد که سیستم دچار مشکل شده و نمیتونی از ویندوز بالا بیای.
فعال کردن Safe Mode از طریق صفحه سیاه یا هنگکرده (Black Screen)
اگه اوضاع از اینم بدتر باشه و صفحه سیاه شده یا ویندوزت بالا نمیاد، باید از این روش استفاده کنی. اینجا باید بری سراغ محیط بازیابی ویندوز (winRE). چطوری؟ خیلی ساده! باید سیستم رو چند بار خاموش و روشن کنی تا ویندوز بفهمه که یه مشکلی وجود داره و وارد محیط بازیابی بشه.
برای این کار، باید دکمه پاور رو به مدت ۱۰ ثانیه نگه داری تا سیستم خاموش بشه. بعد دوباره پاور رو بزن تا روشن بشه. وقتی لوگوی ویندوز یا برند لپتاپت (مثل Dell، HP و غیره) رو دیدی، دوباره دکمه پاور رو ۱۰ ثانیه نگه دار تا سیستم خاموش بشه. این کار رو چند بار پشت سر هم انجام بده تا ویندوز وارد محیط بازیابی (winRE) بشه.
وقتی وارد این محیط شدی، باید دوباره به مسیر زیر بری:
- Troubleshoot > Advanced options > Startup Settings > Restart
بعد از اینکه سیستم یه بار دیگه ریاستارت شد، لیست گزینهها برات ظاهر میشه. اینجا گزینه Safe Mode with Networking (با استفاده از اینترنت) رو با زدن عدد 5 یا F5 انتخاب کن.
این سه روش رو میتونی توی مواقع مختلف بسته به شرایط سیستمت استفاده کنی. Safe Mode یه حالت خیلی کاربردیه که توش میتونی مشکلات سیستم رو راحتتر پیدا کنی و بدون دردسر رفعشون کنی. هر وقت دیدی ویندوزت داره اذیت میکنه و نمیدونی از کجا باید شروع کنی، Safe Mode میتونه اولین قدمت باشه.
کلام آخر
در کل، Safe Mode مثل یه دکمه اضطراری برای ویندوزه که وقتی سیستمت گیر میکنه یا مشکلات عجیب و غریب پیدا میکنه، میتونه خیلی به کارت بیاد. تو این حالت، ویندوز با حداقل امکانات و برنامههای ضروری بالا میاد تا بتونی راحتتر مشکلات رو ردیابی کنی. چه وقتی ویندوز بالا نمیاد، چه موقعی که سیستم آلوده به ویروسه، یا حتی برای عیبیابی نرمافزارها و درایورها، Safe Mode همیشه یه راهحل مطمئن و سریع بهت ارائه میده.
با این چند روشی که توضیح دادیم، میتونی بهراحتی Safe Mode رو فعال کنی و خودت مشکلات سیستمت رو حل کنی، بدون اینکه نیاز باشه به پشتیبانی فنی سر بزنی! پس دفعه بعد که ویندوز اذیت کرد، یادت باشه که Safe Mode اولین قدم برای پیدا کردن و رفع مشکلهاست.
How useful was this post?
Click on a star to rate it!
Average rating 5 / 5. Vote count: 98
No votes so far! Be the first to rate this post.














