تاچ پد لپ تاپ، اون قسمت کوچیکی که میتونید با انگشتانتون کلیک و جابجا کنید، یکی از ابزارهای اساسی برای کار با لپتاپه. حالا فرض کنید یه روز تاچ پد به طور ناگهانی از کار بیفته، خیلی زجرآوره، مگه نه؟ این مشکل ممکنه به خاطر چیزای مختلفی مثل تنظیمات اشتباه، مشکلات نرمافزاری، یا حتی خرابیهای سختافزاری باشه.
قبل از اینکه بخواید به فکر برید توی تعمیرگاه یا دست به تعویض قطعه بزنید، راههای سادهای هست که میتونید خودتون امتحان کنید. ما توی این مقاله قراره به شما بگیم که چرا تاچ پد ممکنه کار نکنه و چه کارهایی میتونید بکنید تا سریعتر به حالت عادی برگردید. با این روشها میتونید بدون اینکه وقت و انرژی زیادی بذارید، مشکل رو حل کنید و دوباره به راحتی به کارهاتون برسید.
دلایل کار نکردن تاچ پد لپ تاپ
تاچ پد لپتاپ، یه ابزار خیلی مهم برای کار کردن با لپتاپ هست. وقتی تاچ پد درست کار نمیکنه، کار کردن با لپتاپ میتونه خیلی مشکل بشه. اینجا چند تا دلیل رایج برای کار نکردن تاچ پد و راههای حل این مشکلات رو به زبانی ساده توضیح میدیم:
فریز شدن سیستم
گاهی اوقات لپتاپ به طور کلی قفل میشه و دیگه نه تاچ پد کار میکنه و نه کیبورد. وقتی این اتفاق میافته، میتونی:
- با زدن کلید ویندوز، منوی استارت رو باز کنی.
- با استفاده از ترکیب کلیدهای Ctrl + Alt + Delete، صفحه امنیتی ویندوز رو باز کنی.
- اگر همچنان مشکل حل نشد، ممکنه نیاز باشه لپتاپ رو با نگه داشتن دکمه پاور خاموش کنی و دوباره روشن کنی.
تنظیمات تاچ پد در ویندوز
مشکل ممکنه از تنظیمات ویندوز باشه. برای بررسی تنظیمات تاچ پد:
- برو به تنظیمات ویندوز (Settings).
- وارد بخش Touchpad شو.
- مطمئن شو که تاچ پد فعال باشه و گزینه Leave touchpad on when a mouse is connected روشن باشه. این یعنی تاچ پد حتی وقتی ماوس وصل هست، کار کنه.
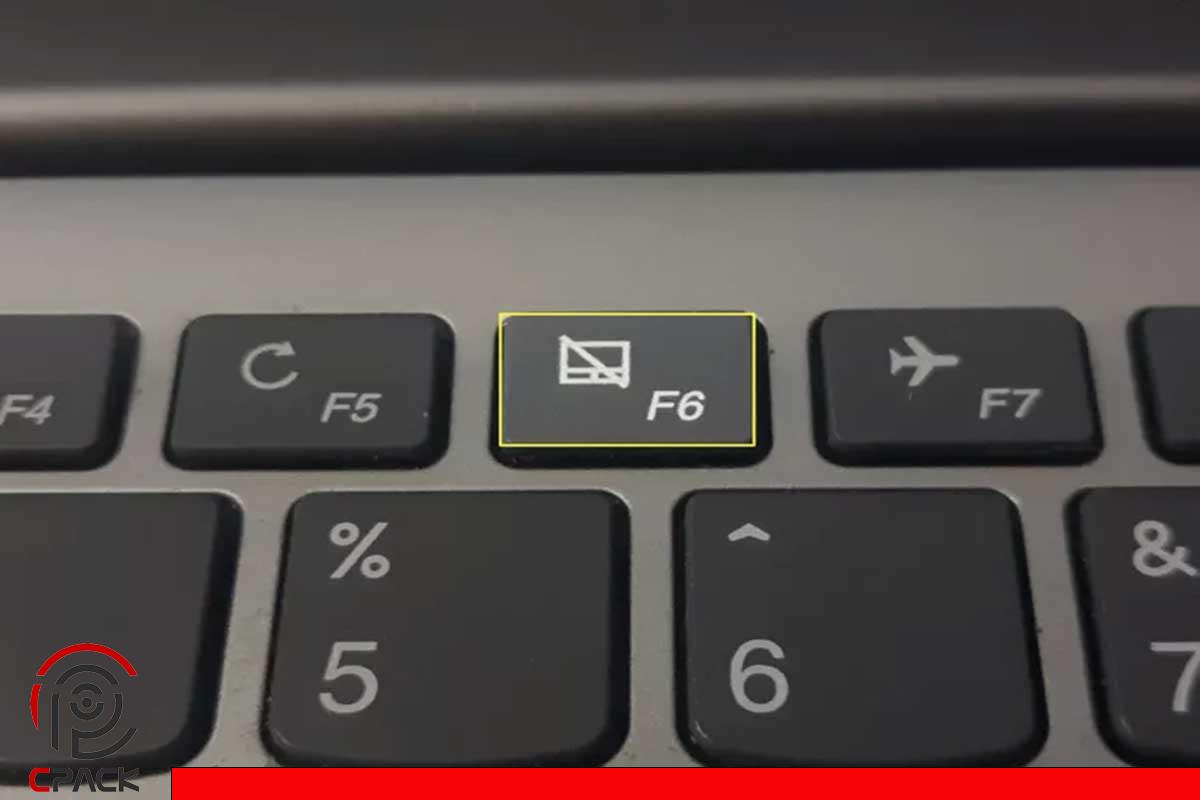
علت کارنکردن تاچ پد لپ تاپ چیست؟
غیر فعال شدن تصادفی تاچ پد
شاید به اشتباه تاچ پد رو غیر فعال کرده باشی. برای فعال کردن دوباره:
- کلید Fn رو با یکی از کلیدهای F1 تا F12 ترکیب کن. این کلیدها ممکنه بتونن تاچ پد رو دوباره فعال کنن.
- توجه داشته باش که این ترکیبها ممکنه برای هر مدل لپتاپ متفاوت باشن. بعضی لپتاپها علامتی روی دکمه Fn دارن که وضعیت تاچ پد رو نشون میده.
بررسی تنظیمات بایوس
گاهی اوقات تنظیمات بایوس (BIOS) ممکنه باعث بشه تاچ پد غیرفعال بشه. برای بررسی:
- وقتی لپتاپ رو روشن میکنی، دکمههای F2 یا F8 رو فشار بده تا وارد تنظیمات بایوس بشی.
- برو به بخش مربوط به تاچ پد و مطمئن شو که فعال باشه. اگر غیر فعال بود، اون رو به حالت فعال تغییر بده.
بروزرسانی درایور تاچ پد
درایورهای قدیمی یا مشکلدار میتونن باعث بشن تاچ پد کار نکنه. برای بروزرسانی:
- به Device Manager برو.
- روی درایور تاچ پد راست کلیک کن و گزینه Update driver رو انتخاب کن.
- اگر درایور جدیدی پیدا نشد، به وبسایت سازنده لپتاپ برو و آخرین نسخه درایور رو دانلود و نصب کن.
سرویسهای تبلت
در بعضی لپتاپها، سرویسهای تبلت مثل Tablet PC Input Service ممکنه با تاچ پد تداخل داشته باشن. برای بررسی:
- در منوی استارت عبارت services رو جستجو کن.
- سرویس Tablet PC Input Service رو پیدا کن و اگر فعال هست، اون رو متوقف کن.
نرمافزارهای جانبی
گاهی اوقات نرمافزارهایی که روی لپتاپ نصب کردی، ممکنه با تاچ پد تداخل داشته باشن. برای حل این مشکل:
- سیستم رو در حالت Clean Boot راهاندازی کن. این به معنای راهاندازی سیستم با حداقل نرمافزارهای لازم هست.
- اگر تاچ پد بعد از Clean Boot درست شد، ممکنه یکی از نرمافزارهای نصب شده باعث مشکل شده باشه.
بررسی سختافزار
اگر هیچکدوم از روشهای بالا جواب نداد، ممکنه مشکل از سختافزار تاچ پد باشه. برای این کار:
- لپتاپ رو به یک مرکز تعمیر معتبر ببر.
- تکنسین میتونه مشکل رو بررسی کنه و در صورت نیاز، تاچ پد رو تعمیر یا تعویض کنه.
با دنبال کردن این راهکارها معمولاً میتونی مشکل تاچ پد لپتاپت رو حل کنی. امیدوارم این توضیحات کمک کنه تا دوباره بتونی به راحتی با لپتاپت کار کنی. اگر تجربه یا سوال دیگهای داری، حتماً در قسمت نظرات بنویس.

علت کارنکردن تاچ پد لپ تاپ چیست؟
راهحلهای ساده برای رفع مشکل کار نکردن تاچ پد لپتاپ
اگر تاچ پد لپتاپ شما بهطور ناگهانی از کار افتاده و نمیدونید چه کار کنید، نگران نباشید! در اینجا چند راهحل ساده و کاربردی برای رفع این مشکل آورده شده که ممکنه به شما کمک کنه:
بررسی تنظیمات بایوس (BIOS)
گاهی اوقات ممکنه تاچ پد در تنظیمات بایوس لپتاپ شما غیر فعال شده باشه. برای بررسی و فعال کردنش:
- لپتاپ رو ریستارت کنید.
- وقتی لپتاپ در حال روشن شدن هست، کلیدهای F2، F8 یا Del رو فشار بدید تا وارد تنظیمات بایوس بشید.
- توی بایوس، برید به بخش Advanced و دنبال گزینهای مثل Touchpad یا Internal Pointing Device بگردید.
- اگر این گزینه غیر فعال بود، فعالش کنید و تغییرات رو ذخیره کنید.
استفاده از کلیدهای میانبر صفحه کلید
شاید به اشتباه تاچ پد رو با کلیدهای میانبر غیر فعال کرده باشید. برای فعال کردن دوباره:
- کلید Fn رو با یکی از کلیدهای F1 تا F12 ترکیب کنید. برای بعضی لپتاپها، ممکنه Fn + F3 یا Fn + F8 جواب بده.
- چون هر مدل لپتاپ ممکنه ترکیب متفاوتی داشته باشه، چند تا ترکیب مختلف رو امتحان کنید.
فعالسازی تاچ پد از طریق تنظیمات ویندوز
برای بررسی وضعیت تاچ پد در تنظیمات ویندوز:
- کلیدهای WIN + I رو فشار بدید تا وارد بخش تنظیمات بشید.
- روی Devices کلیک کنید و از منوی سمت چپ گزینه Touchpad رو انتخاب کنید.
- مطمئن بشید که گزینه Touchpad در حالت On هست. اگه نیست، اون رو روشن کنید و لپتاپ رو ریستارت کنید.
بررسی درایورهای تاچ پد
گاهی اوقات مشکل از درایورهای تاچ پد هست. برای بررسی و بهروزرسانی درایورها:
- کلیدهای WIN + R رو فشار بدید و msc رو تایپ کنید تا Device Manager باز بشه.
- روی Mice and other pointing devices کلیک کنید، سپس روی تاچ پد کلیک راست کرده و Properties رو انتخاب کنید.
- به سربرگ Driver برید و گزینه Update Driver رو انتخاب کنید. اگه درایور جدید پیدا نشد، میتونید Roll Back Driver رو انتخاب کنید.
حذف درایورهای ماوس اضافی
گاهی اوقات ماوسهای اضافی ممکنه با تاچ پد تداخل کنن. برای رفع این مشکل:
- دوباره به Device Manager برید و روی Mice and other pointing devices کلیک کنید.
- روی هر ماوس متصل شده (غیر از تاچ پد) کلیک راست کنید و Uninstall رو انتخاب کنید.
- سیستم رو ریستارت کنید تا تغییرات اعمال بشه.
نصب مجدد درایورهای تاچ پد
اگر هیچکدوم از روشهای بالا جواب نداد، میتونید درایورهای تاچ پد رو دوباره نصب کنید:
- توی Device Manager، روی تاچ پد کلیک راست کنید و Uninstall رو انتخاب کنید.
- سیستم رو ریستارت کنید و ویندوز بهطور خودکار درایورهای پیشفرض رو نصب میکنه.
اجرای Clean-Boot
گاهی اوقات برنامههای جانبی میتونن با تاچ پد تداخل داشته باشن. برای بررسی این موضوع:
- Clean-Boot رو توی ویندوز اجرا کنید تا ببینید مشکل حل میشه یا نه.
- این کار به شما کمک میکنه بفهمید که آیا یکی از نرمافزارها باعث مشکل شده یا نه.
مراجعه به تعمیرکار
اگر هیچکدوم از روشهای بالا جواب نداد، ممکنه تاچ پد شما آسیب دیده باشه. در این صورت، بهتره لپتاپ خود رو به یک مرکز تعمیر معتبر ببرید تا مشکل بهطور دقیق بررسی و برطرف بشه.
کلام آخر
خب، اگر تاچ پد لپتاپ شما به یه دلیلی کار نمیکنه، اولاً نگران نباشید! معمولاً این مشکلات به دلایل سادهای مثل تنظیمات نادرست یا درایورهای قدیمی برمیگرده. با روشهای بالا مثل بررسی تنظیمات بایوس، فعال کردن تاچ پد از طریق تنظیمات ویندوز، و بهروزرسانی درایورها میتونید این مشکلات رو حل کنید.
همچنین، شاید لازم باشه درایورهای ماوس اضافی رو حذف کنید یا حتی لپتاپ رو به حالت Clean-Boot ببرید تا بفهمید مشکلی از برنامههای جانبی نیست. اگر با همه این روشها هنوز مشکل باقی موند، ممکنه تاچ پد آسیب دیده و باید به یک تعمیرکار معتبر مراجعه کنید. در نهایت، امیدوارم که یکی از این راهحلها بتونه مشکل شما رو برطرف کنه. اگر سوال یا راهحل دیگهای سراغ دارید، حتماً توی نظرات بگید.
How useful was this post?
Click on a star to rate it!
Average rating 5 / 5. Vote count: 99
No votes so far! Be the first to rate this post.














