گاهی اوقات لپتاپهای ویندوزی بعد از مدتی استفاده، سرعتشون کم میشه یا با مشکلات نرمافزاری مواجه میشن که کار کردن باهاشون رو سخت میکنه. در این شرایط، ریست فکتوری میتونه یکی از بهترین راهحلها باشه. با ریست فکتوری، همه فایلها، برنامهها و تنظیمات به حالت اول برمیگردن و دستگاه مثل روزی که خریدیش نو و بدون مشکل میشه. این روش بهخصوص وقتی که میخوای لپتاپ رو بفروشی یا به کسی بدی خیلی کاربرد داره؛ چون تمام اطلاعات شخصی و دادههات از روی لپتاپ پاک میشن و دیگه کسی نمیتونه بهشون دسترسی داشته باشه.
آموزش ریست فکتوری لپتاپ ویندوز ۱۰ و ۱۱ به زبان ساده
گاهی لپتاپهای ویندوزی بعد از مدتی کارکرد، کند میشن یا دچار مشکل میشن. یکی از روشهای موثر برای برطرف کردن این مشکلات، ریست فکتوریه که لپتاپ رو به حالت روز اولش برمیگردونه. این روش هم به درد وقتی میخوره که میخوای لپتاپ رو بفروشی و مطمئن بشی که اطلاعاتت پاک میشن، هم زمانی که میخوای از شر مشکلات نرمافزاری خلاص بشی. با این راهنمای ساده میتونی ویندوز ۱۰ یا ۱۱ رو ریست فکتوری کنی.
قدم اول: رفتن به تنظیمات ریست فکتوری
برای شروع ریست فکتوری، اول از همه باید به تنظیمات دستگاهت بری. برای ویندوز ۱۰ کافیه این مراحل رو طی کنی:
- روی Start کلیک کن و وارد Settings شو.
- گزینه Update & Security رو انتخاب کن و سپس روی Recovery کلیک کن.
- در قسمت Reset this PC، دکمه Get started رو بزن.
- در ویندوز ۱۱ هم به همین شکله، فقط مسیر Settings > System > Recovery رو دنبال کن و روی Reset PC کلیک کن.
قدم دوم: انتخاب گزینههای ریست
- تو این مرحله باید تصمیم بگیری که آیا میخوای فایلهای شخصیات رو نگه داری یا همه چیز رو پاک کنی.
- اگر قصدت اینه که فقط ویندوز رو بدون از دست دادن فایلهای شخصیت تعمیر کنی، گزینه Keep my files رو بزن.
- اگر میخوای همه چی پاک بشه و لپتاپ مثل روز اولش شه، گزینه Remove everything رو انتخاب کن.
قدم سوم: انتخاب روش نصب مجدد ویندوز
حالا باید تعیین کنی که نصب مجدد ویندوز از کجا انجام بشه:
- Cloud download: این گزینه فایلهای نصب ویندوز رو از سرورهای مایکروسافت دانلود میکنه و نسخه کاملاً سالم و بهروزی از ویندوز رو نصب میکنه.
- Local reinstall: این گزینه از فایلهای موجود روی خود سیستم استفاده میکنه و نصب سریعتری داره، اما اگه فایلهای ویندوزت مشکل داشته باشه، شاید درست کار نکنه.
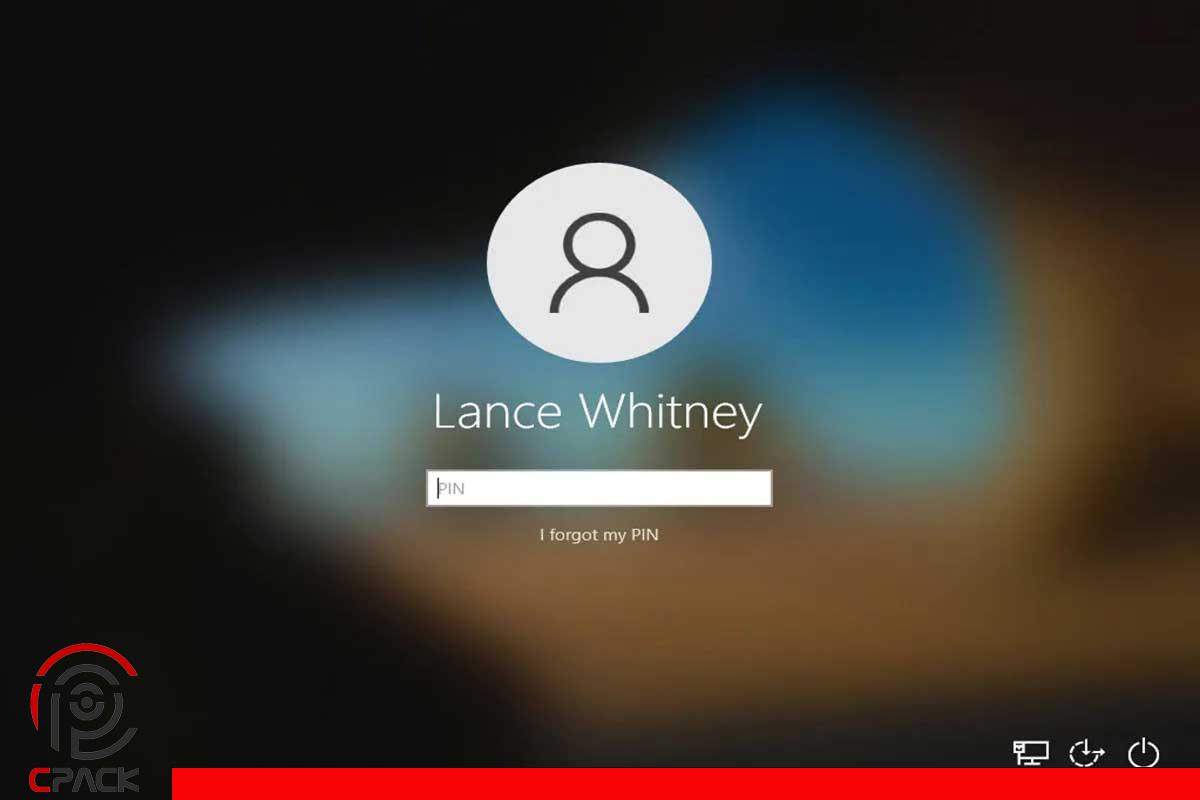
قدم چهارم: تایید تنظیمات نهایی
- تو این مرحله میتونی تنظیمات رو تغییر بدی یا همونطور تایید کنی. مثلاً میتونی انتخاب کنی که فایلها بهطور کامل پاک بشن (برای وقتی که میخوای لپتاپ رو بفروشی) یا فقط دادههای سطحی حذف بشن.
قدم پنجم: شروع ریست فکتوری
- حالا تنظیمات ریست رو تایید کن و روی Reset کلیک کن. با این کار همه چیز طبق تنظیماتت پاک میشه و سیستم به حالت اولیه برمیگرده. بعد از این مرحله، سیستم ریاستارت میشه و فرآیند نصب مجدد شروع میشه.
مرحله نهایی: وارد شدن به ویندوز جدید
- بعد از اتمام ریست فکتوری، سیستم آماده استفاده دوباره است. اگه سیستم رو برای فروش ریست کردی، دیگه کاری باهاش نداری، ولی اگه برای رفع مشکل ریست کردی، دوباره وارد ویندوز شو و برنامههایی که نیاز داری رو نصب کن.
مزایا ریست فکتوری لپ تاپ در ویندوز
ریست فکتوری لپتاپ در ویندوز مزایای زیادی داره که میتونه کمک کنه لپتاپ مثل روز اولش بشه. در ادامه چند تا از مهمترین مزایای این کار رو میبینی:
- رفع مشکلات نرمافزاری: با ریست فکتوری، بیشتر مشکلات نرمافزاری و کندیهای سیستم برطرف میشه؛ مثل وقتی که لپتاپ کند کار میکنه یا برنامهها با مشکل باز میشن.
- افزایش سرعت سیستم: پاک کردن فایلهای اضافی و تنظیمات بیمورد باعث میشه که لپتاپ سریعتر کار کنه و به عملکرد اصلی خودش برگرده.
- آمادهسازی برای فروش: اگه قصد داری لپتاپت رو بفروشی یا به کسی بدی، ریست فکتوری مطمئنترین راهه که همه اطلاعات شخصیت از روی سیستم پاک بشه و کسی نتونه بهش دسترسی داشته باشه.
- حذف ویروسها و بدافزارها: اگه لپتاپ به ویروس یا بدافزار آلوده شده باشه، ریست فکتوری میتونه اونا رو از بین ببره و سیستم رو پاک و ایمن کنه.
- پاکسازی فایلها و تنظیمات غیرضروری: با گذشت زمان، لپتاپ پر از فایلها و تنظیمات اضافی میشه که باعث کندی میشن. ریست فکتوری همه این موارد اضافی رو پاک میکنه و فضا رو آزاد میکنه.
- برگشت به حالت اولیه ویندوز: اگه دستکاریهای زیادی در تنظیمات ویندوز انجام دادی یا برنامههایی نصب کردی که سیستم رو بههم ریخته، ریست فکتوری کمک میکنه که سیستم به تنظیمات اولیه خودش برگرده.
در کل، ریست فکتوری راهی ساده و موثر برای تمیز کردن و احیای عملکرد لپتاپه، اما یادت باشه که قبلش حتماً از فایلهای مهمت بکآپ بگیری تا چیزی رو از دست ندی.

آیا با ریست فکتوری ویندوز، اطلاعات خود را از دست خواهم داد؟
آره، وقتی ویندوز رو ریست فکتوری میکنی، همه اطلاعات از جمله فایلها، برنامهها و تنظیمات شخصی پاک میشن و لپتاپ برمیگرده به همون حالت اولیهای که از اول داشت. پس اگه حواست نباشه و گزینه درست رو انتخاب نکنی، ممکنه تمام اطلاعاتت از بین بره. ولی اگه فقط میخوای مشکلات فنی رو رفع کنی و نمیخوای فایلهای شخصیت پاک بشن، میتونی موقع ریست فکتوری گزینه Keep my files رو بزنی تا فایلهای خودت سر جاشون بمونن و فقط تنظیمات و برنامهها پاک بشن. در کل، بهتره قبل از هر کاری یه بکآپ از فایلهای مهمت بگیری که خیالت راحت باشه.
کلام آخر
در نتیجه، ریست فکتوری لپتاپ ویندوز راه ساده و مؤثریه که میتونه سیستم رو به حالت اول برگردونه و مشکلات نرمافزاری رو حل کنه. این روش برای مواقعی که لپتاپ کند شده، به ویروس آلوده شده یا آماده فروشه، گزینه عالیای به حساب میاد. با ریست فکتوری، دستگاه سبکتر و سریعتر کار میکنه و از شر فایلها و تنظیمات اضافی خلاص میشی. فقط باید دقت کنی که قبلش از فایلهای مهمت بکآپ بگیری تا اطلاعاتت رو از دست ندی.
How useful was this post?
Click on a star to rate it!
Average rating 5 / 5. Vote count: 98
No votes so far! Be the first to rate this post.














